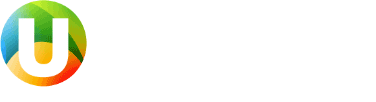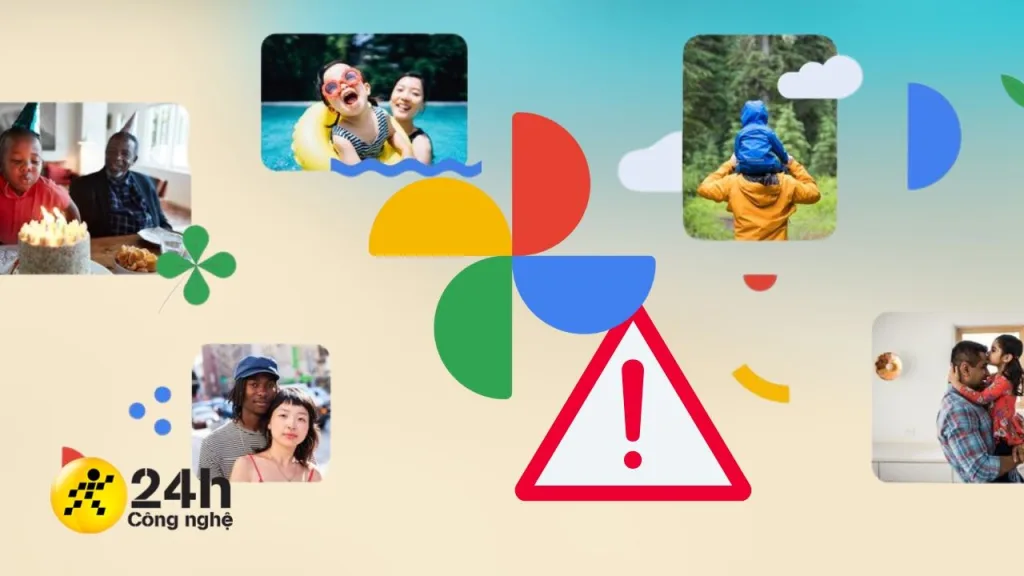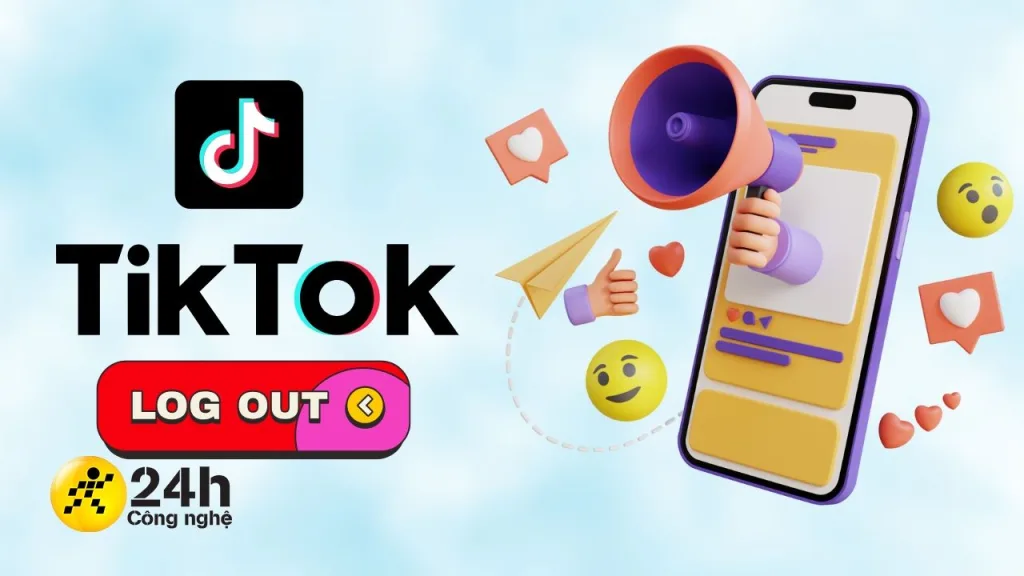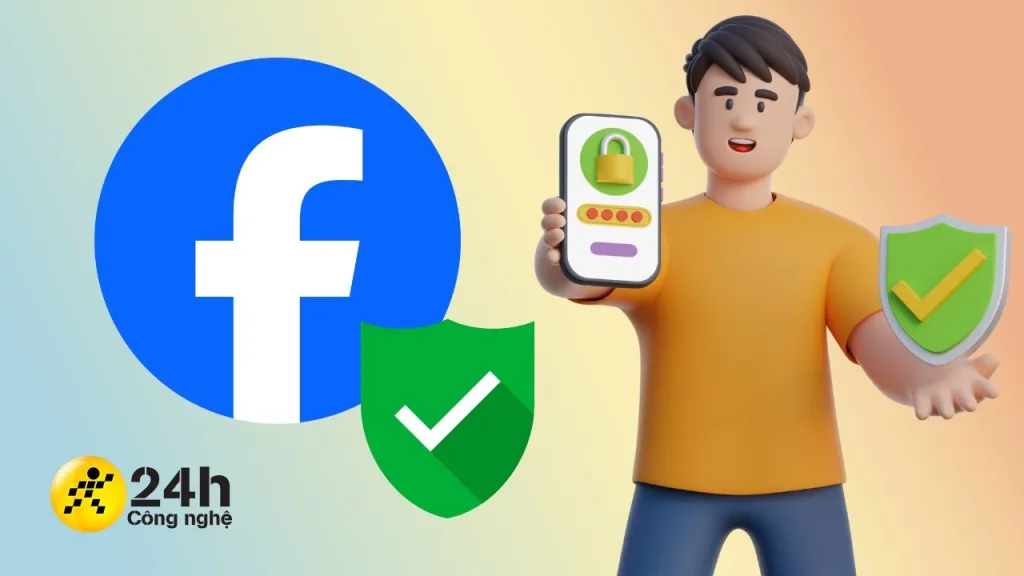Tìm hiểu 8 cách chụp màn hình laptop nhanh nhất, dễ dàng thực hiện trên Windows và macOS. Hướng dẫn chi tiết giúp bạn ghi lại màn hình chỉ với vài thao tác đơn giản.
Trong thời đại công nghệ hiện nay, chụp màn hình là một kỹ năng quan trọng mà hầu hết người dùng laptop đã từng sử dụng. Cho dù bạn muốn lưu giữ thông tin, chỉnh sửa lỗi, hay chia sẻ nội dung với người khác, biết cách chụp màn hình laptop sẽ giúp công việc của bạn trở nên hiệu quả hơn.
Bài viết này sẽ hướng dẫn bạn 8 cách chụp màn hình laptop nhanh nhất, phù hợp với các hệ điều hành Windows và macOS. Cùng bắt đầu ngay nào!
Các cách chụp màn hình laptop trên Windows
Sử dụng phím Print Screen (PrtScn)
Bước thực hiện:
- Nhấn phím PrtScn trên bàn phím.
- Màn hình được chụp sẽ được sao chép vào bộ nhớ tạm thời (clipboard).
- Mở một phần mềm như Paint hoặc Word, nhấn Ctrl + V để dán.
Lưu ý: Phím Print Screen có thể được ký hiệu là PrtSc, PrtScn, hoặc Print Scr tùy theo bàn phím.
Ưu điểm:
- Đơn giản và nhanh chóng.
- Không cần cài đặt phần mềm bổ sung.
Nhược điểm:
- Hình ảnh không tự động lưu, cần thao tác dán và lưu thủ công.

Sử dụng Windows + PrtScn
Bước thực hiện:
- Nhấn tổ hợp phím Windows + PrtScn.
- Màn hình sẽ nháy mờ để xác nhận đã chụp.
- Hình chụp sẽ được tự động lưu tại thư mục Pictures > Screenshots.
Ưu điểm:
- Hình chụp được lưu tự động.
- Phù hợp khi cần chụp nhiều ảnh liên tục.
Nhược điểm:
- Không tùy chỉnh được vùng cần chụp.
Sử dụng Snipping Tool
Sử dụng Snipping Tool là cách chụp màn hình laptop nhanh nhất, công cụ chụp màn hình này được tích hợp sẵn trong Windows.
Bước thực hiện:
- Tìm kiếm Snipping Tool trong thanh tìm kiếm Windows.
- Mở công cụ, nhấn New để bắt đầu chụp.
- Kéo chuột để chọn vùng cần chụp.
- Lưu ảnh bằng cách nhấn File > Save As.
Ưu điểm:
- Cho phép tùy chỉnh vùng chụp.
- Dễ sử dụng cho người mới.
Nhược điểm:
- Cần thêm thao tác để lưu hình.
Sử dụng tổ hợp phím Windows + Shift + S
Tổ hợp phím Windows + Shift + S kích hoạt công cụ Snip & Sketch, thay thế cho Snipping Tool trên Windows 10 và 11.
Bước thực hiện:
- Nhấn tổ hợp Windows + Shift + S.
- Chọn chế độ chụp: chụp vùng hình chữ nhật, chụp toàn màn hình, hoặc chụp tự do.
- Hình chụp được lưu trong clipboard, có thể dán vào Paint hoặc phần mềm khác.
Ưu điểm:
- Nhiều chế độ chụp đa dạng.
- Tích hợp trong các phiên bản Windows mới.
Nhược điểm:
- Cần thêm thao tác lưu thủ công.
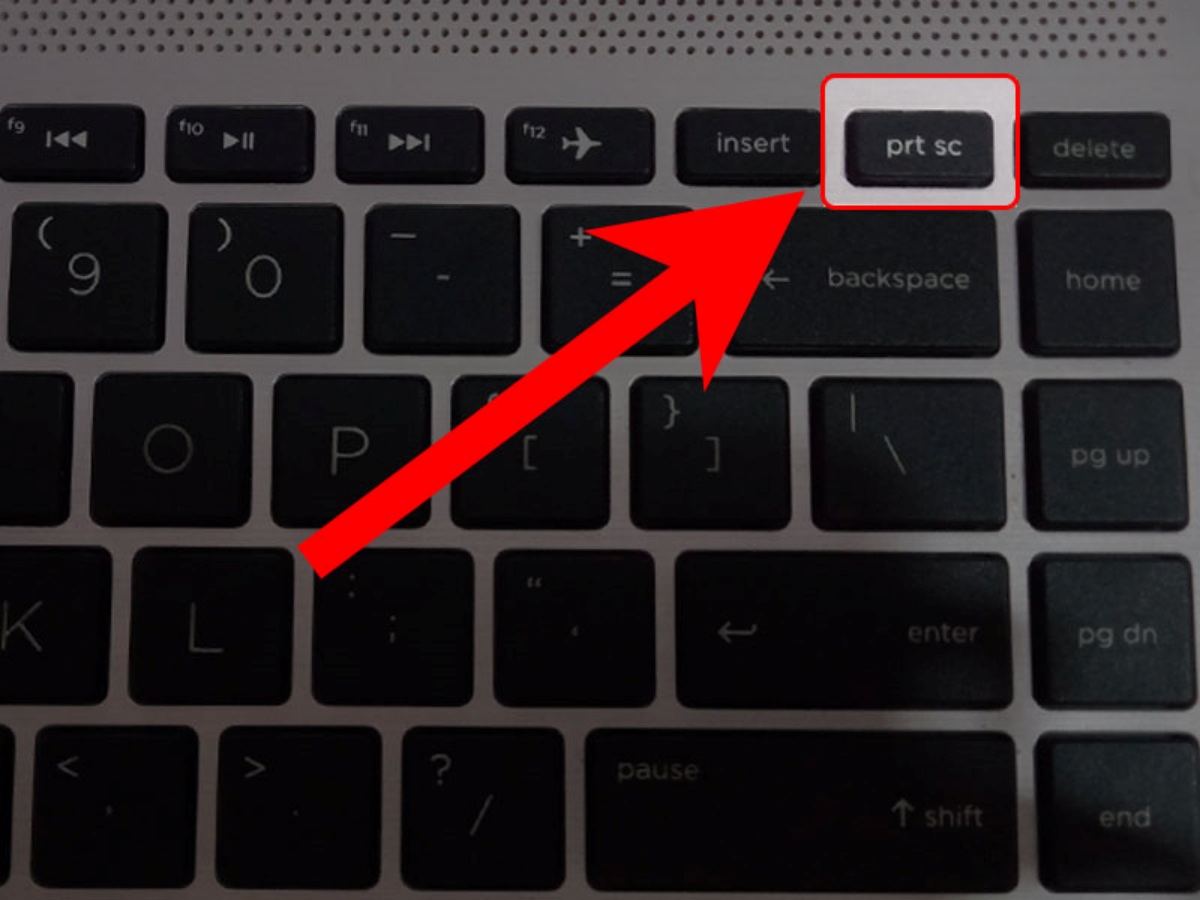
Sử dụng Game Bar (dành cho ghi hình và chụp)
Windows tích hợp công cụ Game Bar dành cho người chơi game, nhưng bạn cũng có thể sử dụng để chụp màn hình.
Bước thực hiện:
- Nhấn Windows + G để mở Game Bar.
- Nhấn biểu tượng camera trong thanh công cụ Capture.
- Hình chụp sẽ được lưu tự động trong thư mục Videos > Captures.
Ưu điểm:
- Hỗ trợ chụp và quay màn hình.
- Không cần cài đặt thêm ứng dụng.
Nhược điểm:
- Giao diện phức tạp hơn với người mới.
Các cách chụp màn hình laptop trên macOS
Sử dụng tổ hợp phím Command + Shift + 3
Bước thực hiện:
- Nhấn tổ hợp phím Command + Shift + 3.
- Toàn bộ màn hình sẽ được chụp và tự động lưu trên Desktop.
Ưu điểm:
- Nhanh chóng và tiện lợi.
- Không cần phần mềm bổ sung.
Nhược điểm:
- Không tùy chỉnh được vùng cần chụp.
Sử dụng tổ hợp phím Command + Shift + 4
Cách này cho phép chụp một vùng cụ thể trên màn hình.
Bước thực hiện:
- Nhấn tổ hợp phím Command + Shift + 4.
- Kéo chuột để chọn vùng muốn chụp.
- Hình chụp sẽ tự động lưu trên Desktop.
Ưu điểm:
- Linh hoạt, cho phép chụp vùng tùy chỉnh.
- Hình ảnh lưu tự động.
Nhược điểm:
- Có thể mất thời gian hơn khi cần chụp nhanh.
Sử dụng Command + Shift + 5
Command + Shift + 5 cho phép chụp toàn bộ màn hình, chụp vùng chọn hoặc quay video.
Bước thực hiện:
- Nhấn tổ hợp phím Command + Shift + 5.
- Chọn chức năng phù hợp trong thanh công cụ xuất hiện.
- Lưu hình chụp với vị trí mặc định trên Desktop.
Ưu điểm:
- Tích hợp nhiều chế độ chụp và quay video.
- Giao diện thân thiện, dễ sử dụng.
Nhược điểm:
- Chỉ hỗ trợ trên macOS Mojave trở lên.

Một số cách chụp màn hình laptop hiệu quả hơn
Sử dụng phần mềm bên thứ ba
Nếu bạn cảm thấy các cách chụp màn hình laptop tích hợp không đủ đáp ứng nhu cầu, có thể thử các phần mềm chuyên dụng như Lightshot, Greenshot, hoặc Snagit. Những công cụ này cung cấp thêm tính năng chỉnh sửa, chia sẻ nhanh và lưu trữ tiện lợi.
Tận dụng phím tắt
Làm quen với các phím tắt sẽ giúp bạn tiết kiệm thời gian khi cần chụp màn hình thường xuyên. Hãy thực hành để sử dụng thành thạo.
Tổ chức thư mục lưu trữ
Khi chụp nhiều ảnh, hãy sắp xếp chúng vào các thư mục hợp lý để dễ dàng tìm kiếm và quản lý sau này.
Kết luận
Trên đây là 8 cách chụp màn hình laptop nhanh nhất dành cho Windows và macOS. Tùy theo nhu cầu, bạn có thể lựa chọn phương pháp phù hợp để tiết kiệm thời gian và tăng hiệu quả công việc. Nếu bạn có mẹo nào khác, đừng ngần ngại chia sẻ trong phần bình luận bên dưới! Hãy thử ngay và chia sẻ bài viết này nếu bạn thấy hữu ích!
Tham khảo thêm các mẹo vặt hữu ích khác tại website: https://www.nguyenkim.com/
- Xe ô tô KIA Morning 2025 dòng xe được đánh giá cao
- NSƯT Vũ Luân được dàn vệ sĩ hộ tống, Phương Lê có bình luận gây chú ý
- Những điểm đến tâm linh hấp dẫn ở Bạc Liêu
- Lý do Hồ Ngọc Hà được Kim Lý cầu hôn 4 năm nhưng vẫn chưa tổ chức đám cưới
- Song Hye Kyo chứng minh đẳng cấp ngôi sao quốc tế khi được đích thân nhân vật quyền lực này “nhớ nhung”