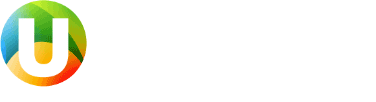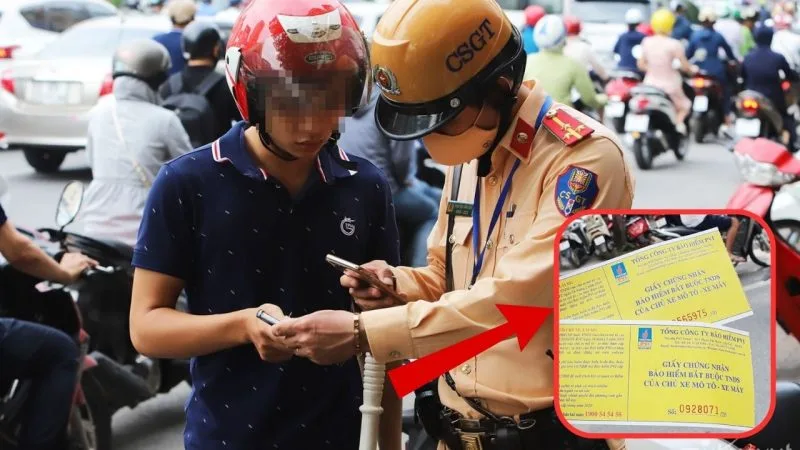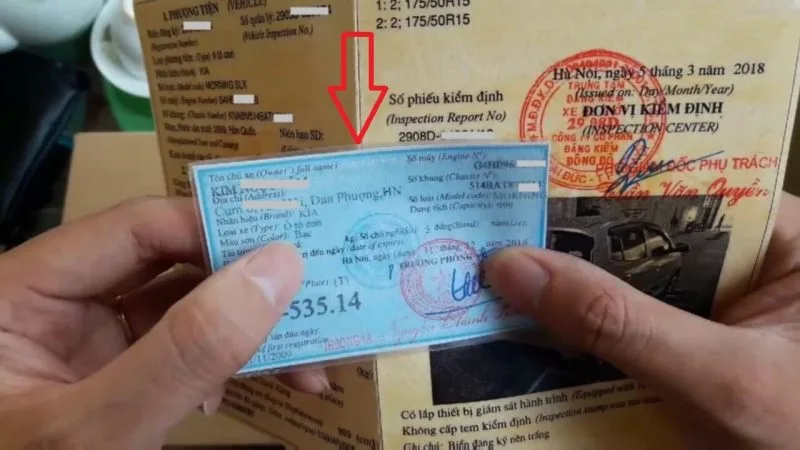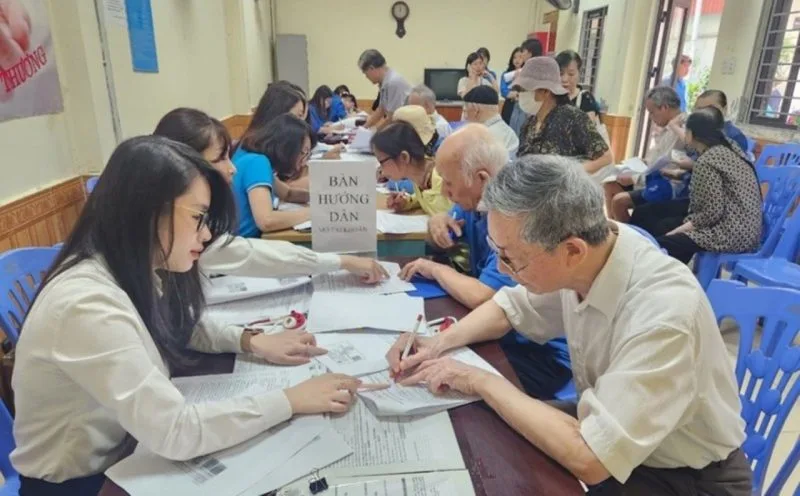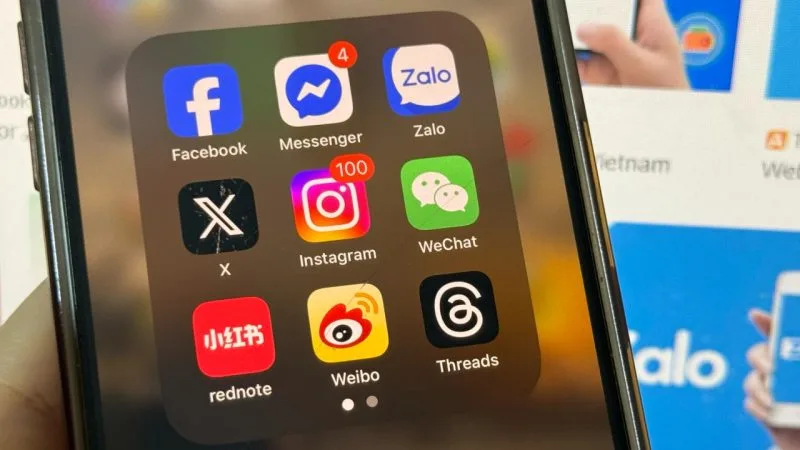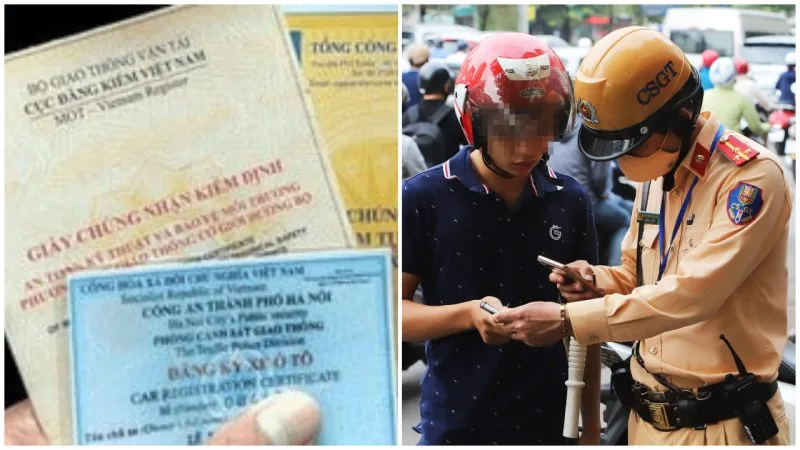Khắc phục lỗi laptop không nhận tai nghe với 8 cách đơn giản và hiệu quả nhất. Tìm hiểu nguyên nhân và cách xử lý lỗi để tiếp tục sử dụng laptop một cách trơn tru.
Lỗi laptop không nhận tai nghe là một trong những vấn đề phổ biến khiến người dùng cảm thấy phiền toái, đặc biệt khi cần sử dụng tai nghe cho các mục đích công việc, học tập, hoặc giải trí. Dù cắm tai nghe đúng cách nhưng âm thanh vẫn không phát ra hoặc laptop hiển thị lỗi kết nối.
Vấn đề này có thể xuất phát từ nhiều nguyên nhân khác nhau, từ phần mềm đến phần cứng. Trong bài viết này, chúng ta sẽ cùng tìm hiểu các nguyên nhân gây ra lỗi và cách khắc phục nhanh chóng.
Nguyên nhân khiến laptop không nhận tai nghe
Tai nghe hoặc cổng kết nối bị hỏng: Tai nghe có thể bị hỏng dây dẫn, jack cắm bị oxy hóa hoặc không khớp với cổng kết nối của laptop. Ngoài ra, cổng tai nghe của laptop cũng có thể bị hỏng do bụi bẩn hoặc hư hại vật lý.
Driver âm thanh lỗi thời hoặc bị hỏng: Driver âm thanh không được cập nhật hoặc bị xung đột có thể làm laptop không nhận diện được thiết bị tai nghe.
Lỗi thiết lập âm thanh trên laptop: Laptop không tự động chuyển nguồn âm thanh sang tai nghe khi kết nối, khiến âm thanh vẫn phát qua loa ngoài hoặc không phát được.
Xung đột phần mềm hoặc virus: Các phần mềm xung đột hoặc malware có thể gây ảnh hưởng đến các tính năng phần cứng như kết nối âm thanh của laptop.
Tai nghe không tương thích với laptop: Một số tai nghe cũ hoặc rẻ tiền có thể không tương thích với các chuẩn cổng âm thanh mới trên laptop hiện đại.
Lỗi hệ điều hành hoặc firmware: Hệ điều hành bị lỗi hoặc không được cập nhật cũng có thể gây ra vấn đề trong việc nhận diện thiết bị âm thanh.
-800x450.jpg)
8 cách khắc phục lỗi laptop không nhận tai nghe
Dưới đây là hướng dẫn chi tiết từng bước để bạn có thể tự xử lý lỗi laptop không nhận tai nghe.
Kiểm tra tai nghe và cổng kết nối
Bước 1: Kiểm tra tai nghe trên thiết bị khác
- Hãy cắm tai nghe của bạn vào một thiết bị khác, chẳng hạn như điện thoại di động hoặc một laptop khác, để kiểm tra xem tai nghe có hoạt động bình thường hay không.
- Nếu tai nghe không phát âm thanh, khả năng cao tai nghe đã bị hỏng và bạn cần thay mới.
Bước 2: Vệ sinh cổng kết nối tai nghe trên laptop
- Nguyên nhân: Bụi bẩn hoặc các hạt nhỏ có thể bám vào cổng kết nối tai nghe, gây cản trở tiếp xúc giữa jack cắm và cổng.
Cách thực hiện:
- Dùng tăm bông khô nhỏ gọn để làm sạch bên trong cổng kết nối.
- Nếu bụi bẩn cứng đầu, hãy sử dụng khí nén hoặc cồn isopropyl để làm sạch cổng mà không gây hư hại.
Bước 3: Kiểm tra độ tương thích của tai nghe
- Một số tai nghe cũ hoặc thiết kế không chuẩn có thể không tương thích với cổng âm thanh 3.5mm hoặc USB-C trên laptop hiện đại.
- Hãy thử một tai nghe khác có chất lượng tốt hơn để kiểm tra.
Kiểm tra thiết lập âm thanh trên laptop
Bước 1: Mở cài đặt âm thanh
- Nhấp chuột phải vào biểu tượng loa ở góc dưới bên phải màn hình (trên thanh Taskbar).
- Chọn “Open Sound Settings” hoặc “Sounds” (tùy phiên bản Windows).
Bước 2: Chọn tai nghe làm thiết bị đầu ra mặc định
- Trong tab “Playback”, bạn sẽ thấy danh sách các thiết bị âm thanh hiện có.
- Nhấp chuột phải vào tai nghe, sau đó chọn “Set as Default Device” để chuyển âm thanh sang tai nghe.
Bước 3: Kiểm tra âm lượng và tắt chế độ “Mute”
- Đảm bảo rằng thanh âm lượng không bị kéo xuống mức thấp nhất.
- Tắt chế độ “Mute” nếu biểu tượng loa có dấu gạch chéo.
-800x533.jpg)
Cập nhật hoặc cài lại driver âm thanh
Bước 1: Mở Device Manager
- Nhấn tổ hợp phím Windows + X, sau đó chọn “Device Manager” từ menu hiện lên.
Bước 2: Cập nhật driver âm thanh
- Trong Device Manager, tìm mục “Sound, video and game controllers”.
- Nhấp chuột phải vào driver âm thanh của bạn (ví dụ: Realtek High Definition Audio) và chọn “Update driver”.
- Chọn “Search automatically for updated driver software” để hệ thống tự động tìm và cài đặt phiên bản mới nhất.
Bước 3: Cài đặt lại driver
Nếu cập nhật không hiệu quả, bạn hãy gỡ bỏ driver cũ:
- Nhấp chuột phải vào driver âm thanh, chọn “Uninstall device”.
- Sau khi gỡ xong, khởi động lại máy tính. Windows sẽ tự động cài đặt lại driver âm thanh mặc định.
Đặt lại định dạng âm thanh mặc định
Bước 1: Truy cập vào tùy chọn Playback
- Nhấp chuột phải vào biểu tượng loa và chọn “Sounds”.
- Chuyển sang tab “Playback”, nhấp chuột phải vào tai nghe, chọn “Properties”.
Bước 2: Chỉnh định dạng âm thanh
- Trong tab “Advanced”, bạn sẽ thấy mục “Default Format”.
- Chọn một định dạng khác (ví dụ: 24-bit, 48000 Hz) và nhấn “Test” để kiểm tra âm thanh. Nếu âm thanh phát ra, hãy nhấn “OK” để lưu cài đặt.
Chạy trình sửa lỗi âm thanh của Windows
Bước 1: Mở trình khắc phục sự cố âm thanh
- Nhấn tổ hợp phím Windows + I để mở Settings.
- Chọn “Update & Security” > “Troubleshoot”.
- Nhấp vào “Playing Audio”, sau đó chọn “Run the troubleshooter”.
Bước 2: Làm theo hướng dẫn của trình sửa lỗi
- Hệ thống sẽ kiểm tra các vấn đề về âm thanh và tự động sửa lỗi nếu phát hiện vấn đề.
- Bạn chỉ cần làm theo các hướng dẫn hiển thị trên màn hình.
Kiểm tra phần mềm xung đột hoặc virus
Bước 1: Quét virus bằng phần mềm bảo mật
- Sử dụng các phần mềm diệt virus như Windows Defender, Avast, hoặc Kaspersky để quét toàn bộ hệ thống.
- Loại bỏ các phần mềm độc hại hoặc malware có thể ảnh hưởng đến kết nối âm thanh.
Bước 2: Gỡ bỏ phần mềm xung đột
- Nếu bạn đã cài đặt các phần mềm liên quan đến âm thanh từ bên thứ ba, hãy thử gỡ bỏ chúng để xem lỗi có được khắc phục hay không.
Cập nhật hệ điều hành hoặc khởi động lại laptop
Cập nhật Windows
- Nhấn Windows + I để mở Settings.
- Vào mục “Update & Security”, chọn “Check for updates”.
- Nếu có bản cập nhật mới, hãy tải về và cài đặt.
Khởi động lại laptop
- Đây là bước đơn giản nhưng thường xuyên hiệu quả, đặc biệt khi lỗi phát sinh do xung đột tạm thời trong hệ thống.

Sử dụng bộ chuyển đổi âm thanh hoặc tai nghe không dây
Khi nào cần sử dụng bộ chuyển đổi âm thanh?
- Nếu laptop của bạn có cổng USB-C nhưng tai nghe lại dùng jack 3.5mm, hãy sử dụng bộ chuyển đổi USB-C sang 3.5mm.
- Đối với các laptop có cổng tai nghe hỏng, bộ chuyển đổi USB sang âm thanh (Audio Adapter) là giải pháp hiệu quả.
Tai nghe không dây (Bluetooth)
- Nếu laptop có kết nối Bluetooth, bạn có thể sử dụng tai nghe không dây để thay thế tai nghe có dây.
- Hãy đảm bảo bật Bluetooth và ghép đôi tai nghe với laptop theo hướng dẫn của nhà sản xuất.
Kết luận
Lỗi laptop không nhận tai nghe tuy phổ biến nhưng có thể được khắc phục dễ dàng bằng các phương pháp trên. Tùy thuộc vào nguyên nhân cụ thể, bạn có thể thử từ các bước cơ bản như kiểm tra tai nghe, cập nhật driver, đến sử dụng công cụ sửa lỗi của Windows.
Đừng quên bảo dưỡng và vệ sinh laptop định kỳ để tránh những lỗi tương tự trong tương lai. Nếu gặp khó khăn, hãy tìm đến các chuyên gia hoặc trung tâm sửa chữa đáng tin cậy để được hỗ trợ.
Với bài viết này, hy vọng bạn đã có đủ thông tin để khắc phục lỗi nhanh chóng và hiệu quả! Tham khảo thêm các mẹo vặt hữu ích khác tại website: https://www.nguyenkim.com/
- Drama hot nhất hôm nay: Trường Giang – HIEUTHUHAI chen hàng tại thảm đỏ, lỗi lớn nhất thuộc về 1 người
- Khám Phá Những Địa Điểm Tổ Chức Team Building Vũng Tàu Hấp Dẫn
- Các dòng máy lạnh Mitsubishi inverter phù hợp mọi gia đình
- Hiệu trưởng Trường Quốc học Huế nói gì sau khi cậu học trò cưng vô địch Olympia năm thứ 24?
- Có nên mua ô tô trả góp không? Vì sao nên mua ô tô trả góp?