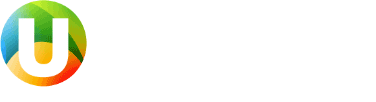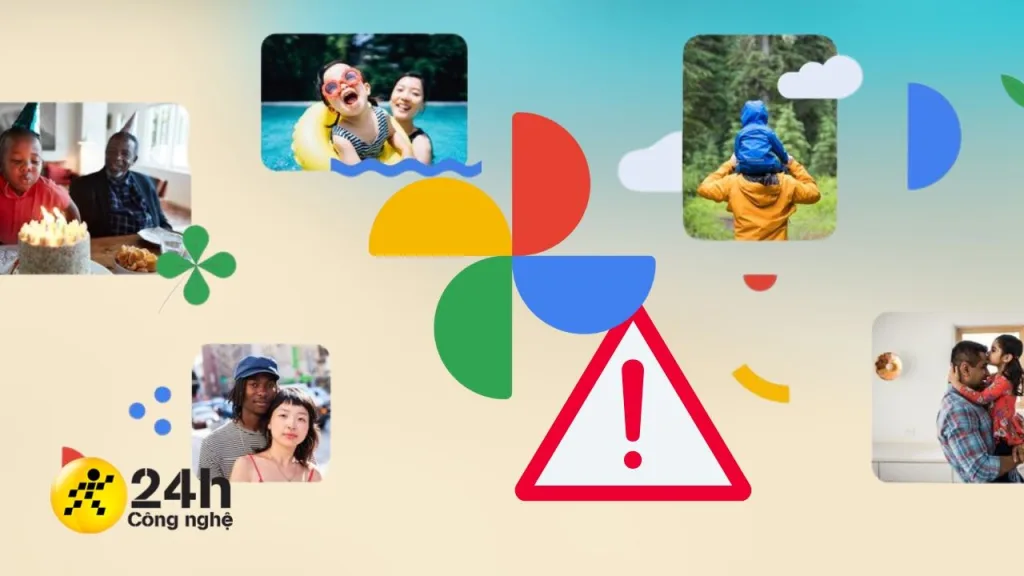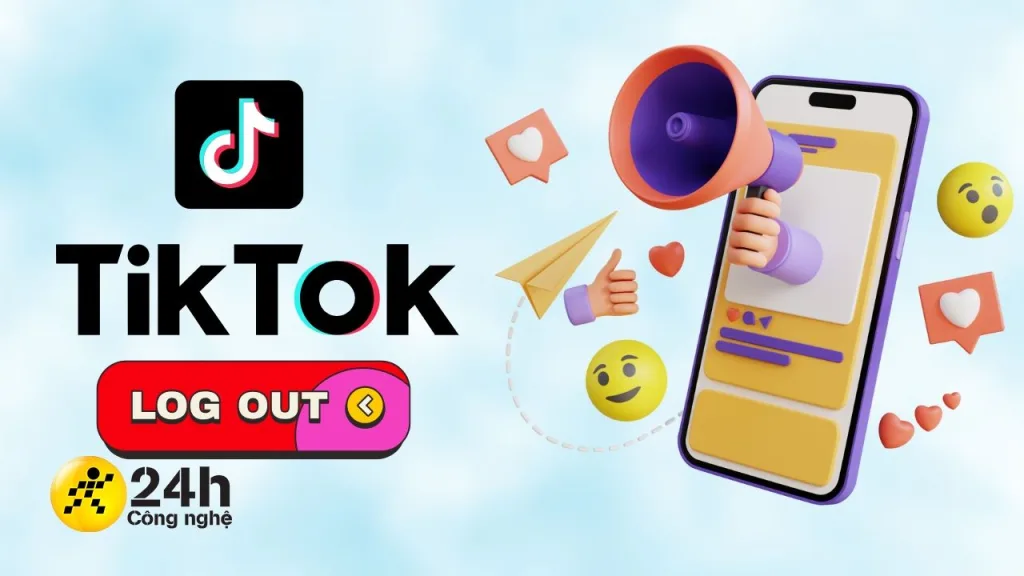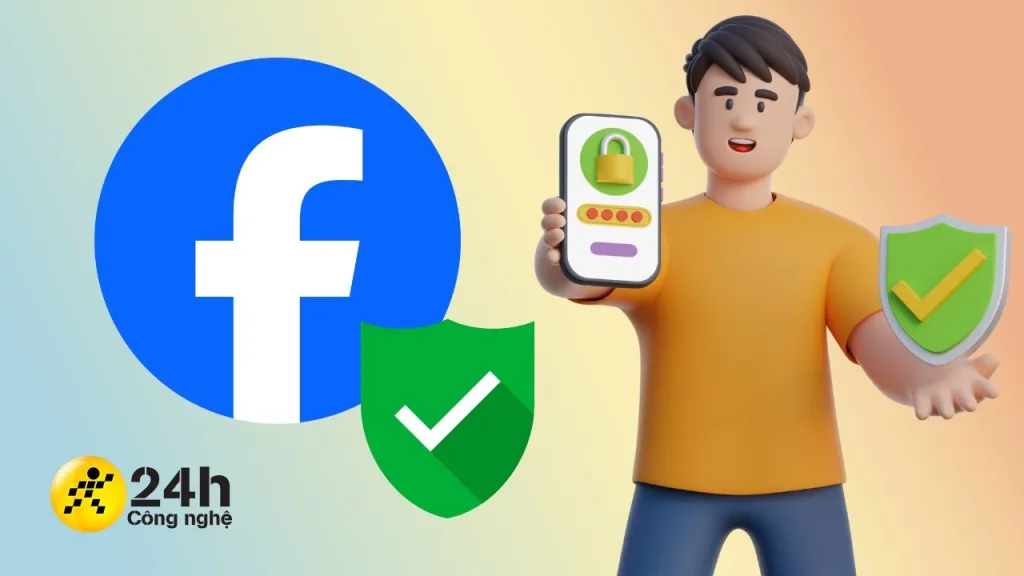Mách bạn 4 cách thêm số 0 ở đầu trong Google Sheets siêu đơn giản, thử ngay
4 giờ trước
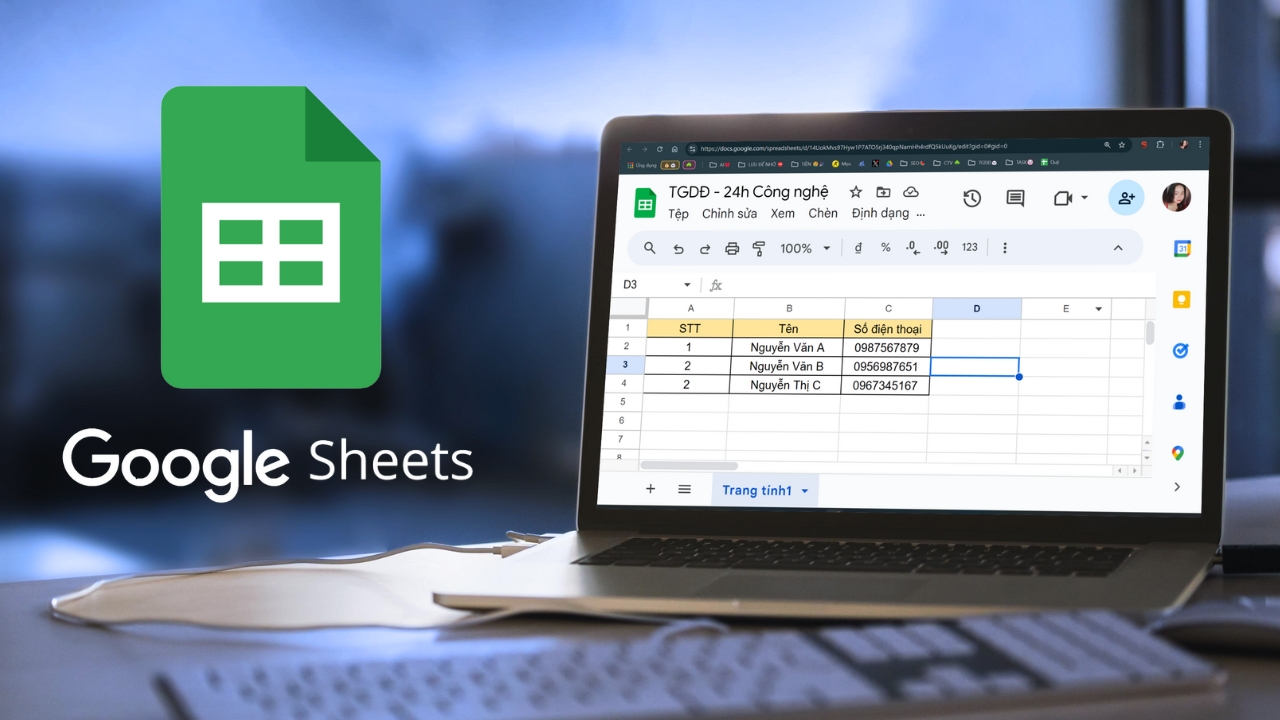
Trong quá trình làm việc với Google Sheets trên máy tính, đôi khi bạn cần thêm số 0 ở đầu các giá trị số, đặc biệt là khi xử lý mã sản phẩm, số điện thoại, hoặc dữ liệu cần định dạng cố định. Tuy nhiên, việc nhập trực tiếp số 0 thường không hiển thị do hệ thống tự động loại bỏ những chữ số này. Vậy làm sao để thêm số 0 vào? Sau đây mình sẽ hướng dẫn bạn cách thêm số 0 ở đầu trong Google Sheets, giúp đảm bảo tính chính xác và chuẩn hóa dữ liệu.
1 Tại sao không thể viết số 0 ở đầu dòng?
Google Sheets tự động loại bỏ số 0 ở đầu khi nhập liệu là một tính năng thiết kế nhằm đơn giản hóa quá trình làm việc với số liệu. Phần mềm này thường tự động định dạng số để phân biệt với văn bản. Khi bạn nhập một số bắt đầu bằng số 0, Google Sheets sẽ hiểu đó là một số nguyên và loại bỏ các số 0 không có giá trị toán học để tránh nhầm lẫn, đặc biệt khi làm việc với các tập dữ liệu lớn.

Vậy nếu các dãy số cần có số 0 ở đầu tiên như số điện thoại thì làm sao để có thể nhập được? Câu trả lời sẽ có trong bài viết này, hãy theo dõi bên dưới nha.
2. Cách thêm số 0 ở đầu trong Google Sheets
Có rất nhiều cách từ đơn giản đến sử dụng các hàm số phức tạp để bạn có thể viết số 0 bắt đầu dãy số trong Google Trang tính. Theo dõi ngay 4 cách viết số 0 ở đầu trong Google Sheets này nhé.

2.1 Thêm dấu nháy đơn ( ‘ ) vào trước dãy số đã nhập
Đây là cách đơn giản và nhanh nhất. Khi bạn thêm dấu nháy đơn trước số, Google Sheets sẽ hiểu rằng đó là một chuỗi văn bản chứ không phải một số và sẽ giữ nguyên tất cả các ký tự, bao gồm cả số 0 ở đầu.
Ví dụ: Nếu bạn nhập ‘01234, Google Trang tính sẽ hiển thị “01234” thay vì tự động loại bỏ số 0. Đây là cách đơn giản và hiệu quả, đặc biệt hữu ích khi bạn không muốn thay đổi định dạng ô hoặc sử dụng công thức phức tạp.
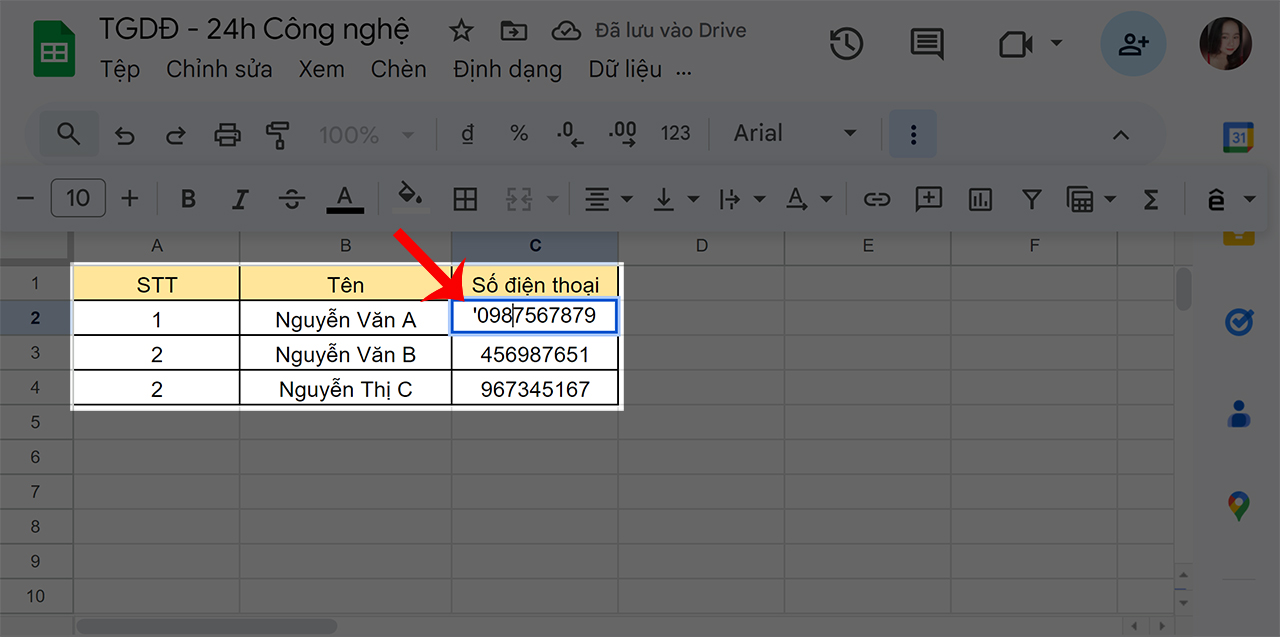
Tuy nhiên nếu bạn sử dụng các hàm tính khác có chứa ô này, một số hàm sẽ nhận diện dấu nháy đơn bị lỗi, hãy cân nhắc nhé.
2.2 Chuyển sang định dạng văn bản thuần túy
Khi bạn chuyển định dạng ô sang văn bản thuần túy trong Google Trang tính, bạn có thể nhập và giữ số 0 ở đầu dãy số một cách dễ dàng. Điều này là do định dạng văn bản thuần túy không coi giá trị nhập vào là số, nên nó sẽ giữ nguyên mọi ký tự, bao gồm cả số 0 ở đầu.

Để chuyển sang định dạng văn bản thuần túy trong Google Sheets, đầu tiên bạn hãy nhấn chọn vào dãy ô bạn muốn nhập số > Chọn tiếp mục Định dạng trên thanh công cụ > Chọn đến mục Số 123 > Lúc này hãy tick chọn vào mục Văn bản thuần túy là xong.
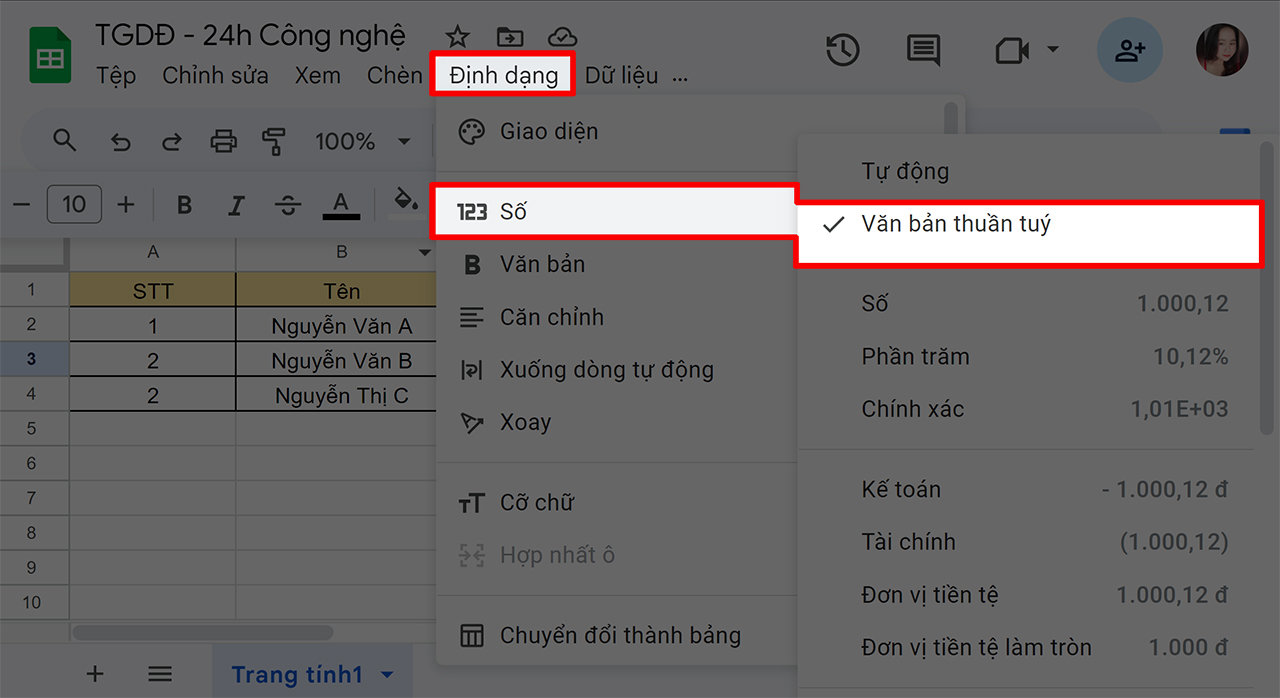
2.3 Sử dụng hàm TEXT
Hàm TEXT cho phép bạn định dạng một giá trị số thành một chuỗi văn bản theo một mẫu nhất định. Điều này là vì hàm TEXT chuyển đổi một số thành văn bản, đồng thời giữ lại cấu trúc mà bạn quy định trong mẫu định dạng.
Ví dụ:=TEXT(A2,”0000″) sẽ định dạng giá trị trong ô A2 thành một chuỗi có 4 chữ số, bao gồm cả các số 0 ở đầu. Từ đó bạn sẽ có thể hiển thị số 0 ở đầu rồi đấy.
Hoặc bạn cũng có thể hập công thức sau vào ô: =TEXT(Vị trí;”?”). Trong đó, vị trí cụ thể ở ví dụ là ô C3 như hình.
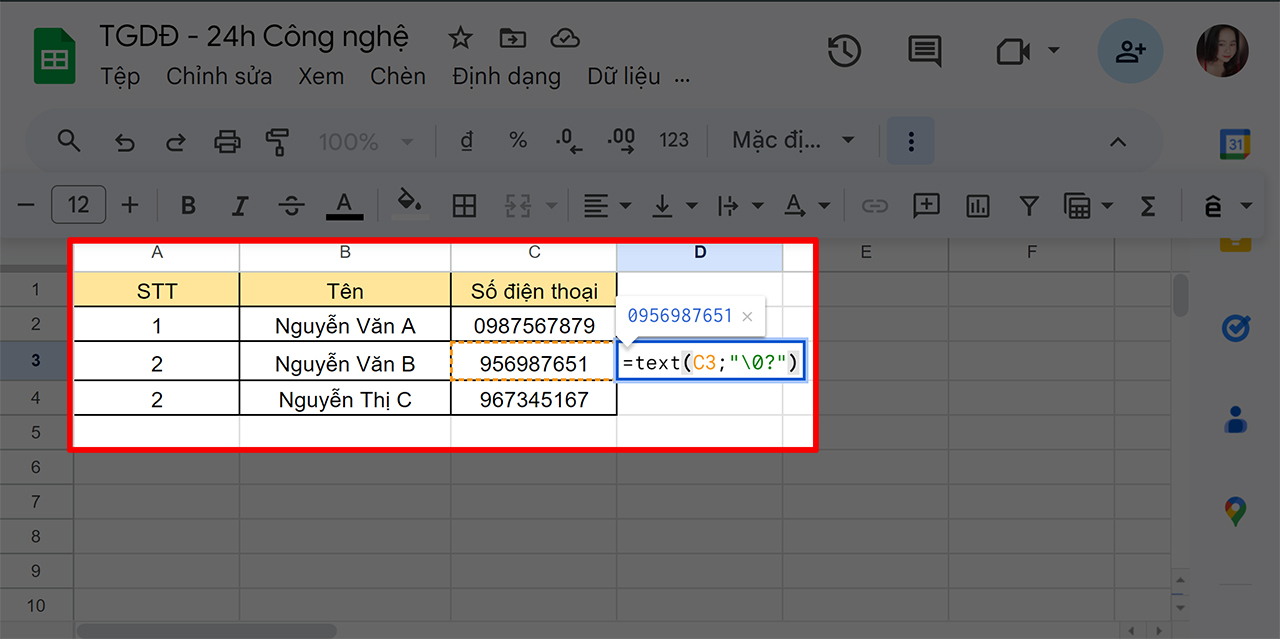
Kết quả nhập xong hàm như bên dưới nha.
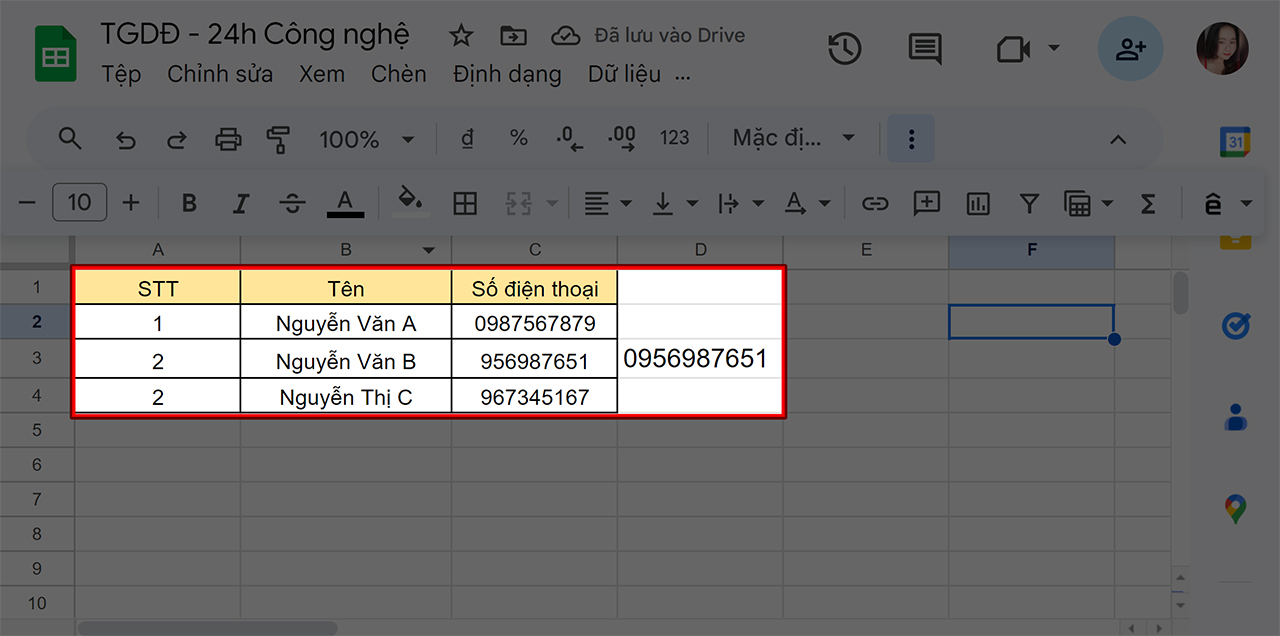
2.4 Ghép số 0 vào đầu bằng hàm hoặc chuỗi
Ghép số 0 vào đầu ô cũng là một cách hay nếu bạn vẫn không thực hiện được các cách trên. Bạn có thể dùng hàm CONCATENATE hoặc ghép theo dạng =0& “ô chứa dãy số”
- Ghép theo công thức =0&, bạn hãy thêm dãy số bạn muốn vào sau ký tự & như hình là xong rồi.
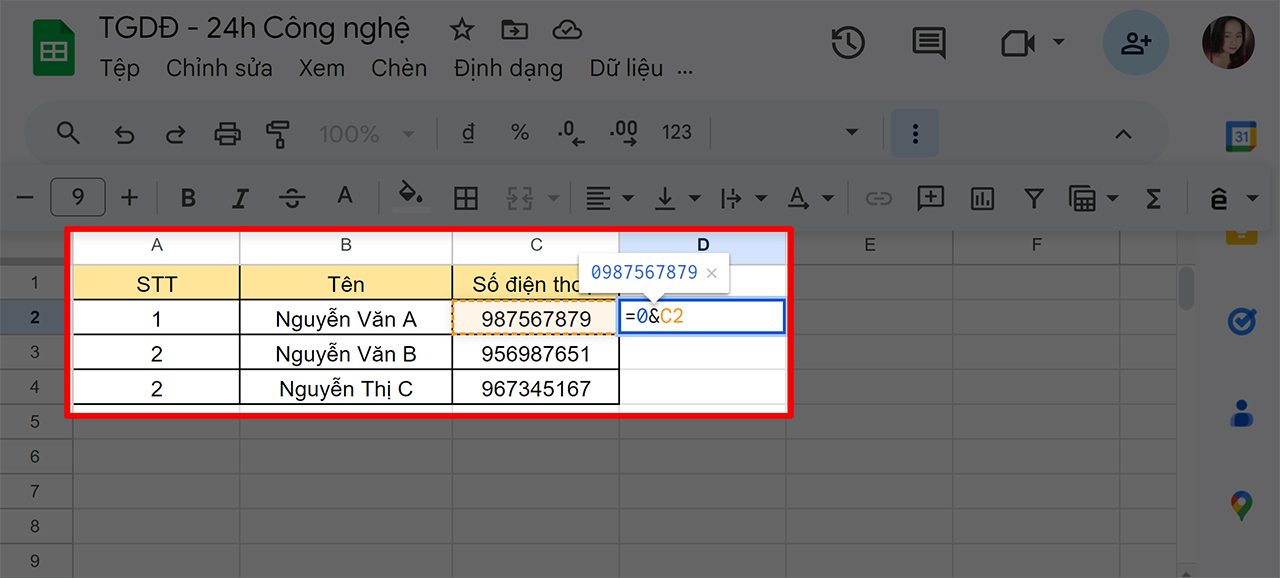
- Ghéo theo hàm CONCATENATE, bạn hãy nhập theo công thức =CONCATENATE(text1; text2, …) trong đó text1, text2, … là các chuỗi văn bản mà bạn muốn nối lại với nhau. Mình sẽ ví dụ minh họa trong hình để bạn hiểu rõ hơn nhé, text1 là số 0, text2 chính là dãy số bạn muốn nối.
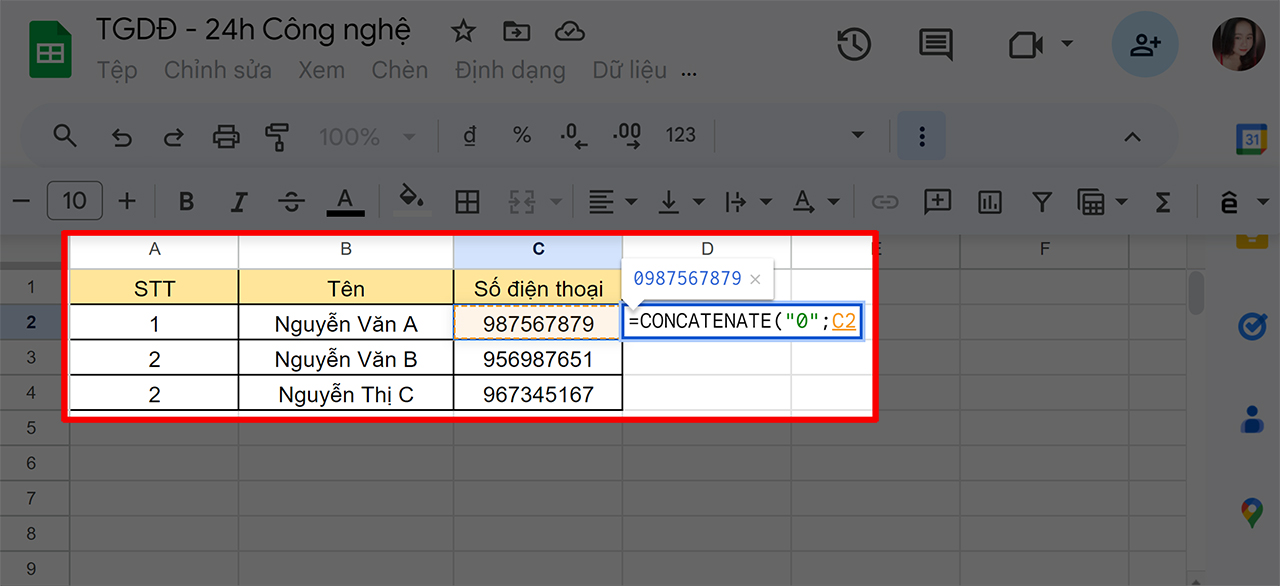
Với những cách trên, hy vọng bạn đã có thể thêm số 0 ở đầu trong Google Trang dễ dàng. Cảm ơn bạn đã theo dõi bài viết, nếu thây hay hãy like và share để ủng hộ mình nhé.
Nếu bạn đang tìm kiếm một chiếc laptop phù hợp cho nhu cầu học tập và làm việc văn phòng, đừng bỏ lỡ những mẫu máy hiện đại với hiệu năng mạnh mẽ tại Thế Giới Di Động. Với nhiều lựa chọn đa dạng, giá cả hợp lý và chính sách bảo hành uy tín, đây chính là nơi lý tưởng để bạn sở hữu chiếc laptop mơ ước. Nhấp vào nút cam ngay bên dưới để khám phá và đặt mua ngay hôm nay!
MUA LAPTOP HỌC TẬP VĂN PHÒNG
Xem thêm:
- Cách tạo bảng theo dõi bài tập bằng Google Sheets siêu tiện
- Cách tạo phiếu chấm công hàng tuần trên Google Sheets cực đơn giản
Biên tập bởi Phan Trung
Hãy để lại thông tin để được hỗ trợ khi cần thiết (Không bắt buộc):
- “Cú twist” bất ngờ trong scandal Jung Woo Sung có con nhưng quyết không lấy mẹ đứa bé
- [Tổng hợp]Mẫu thiết kế phòng ngủ 18m2 đẹp sang trọng 09/2024
- Hướng dẫn cách xem chu kỳ trăng trên điện thoại, biết được trăng tròn/khuyết mà không cần ra ngoài
- 4 tuổi được Thần Tài Trợ Duyên, số 1 làm giàu rất dễ
- 5 cách làm sinh tố bơ đơn giản mà siêu ngon