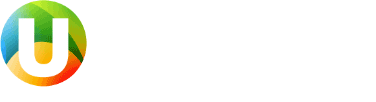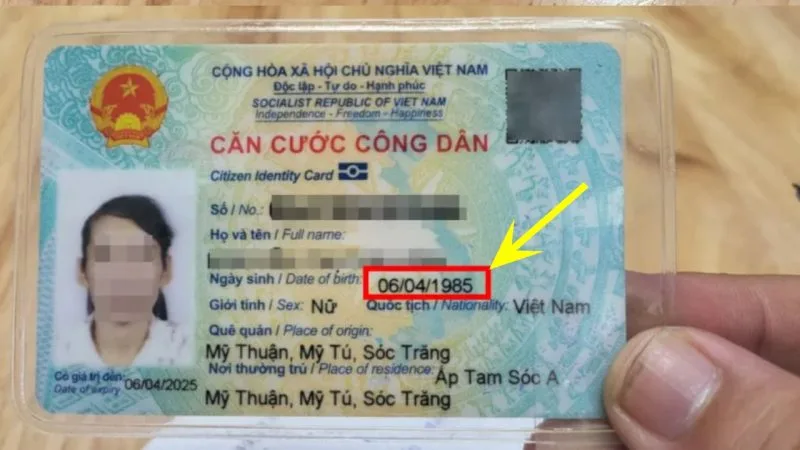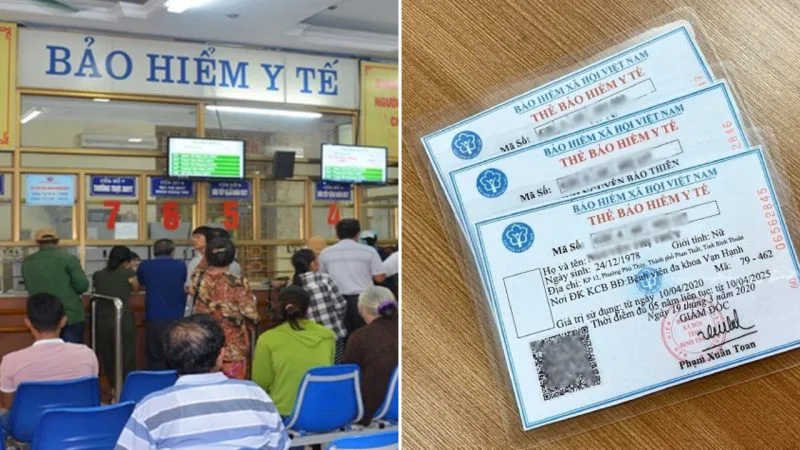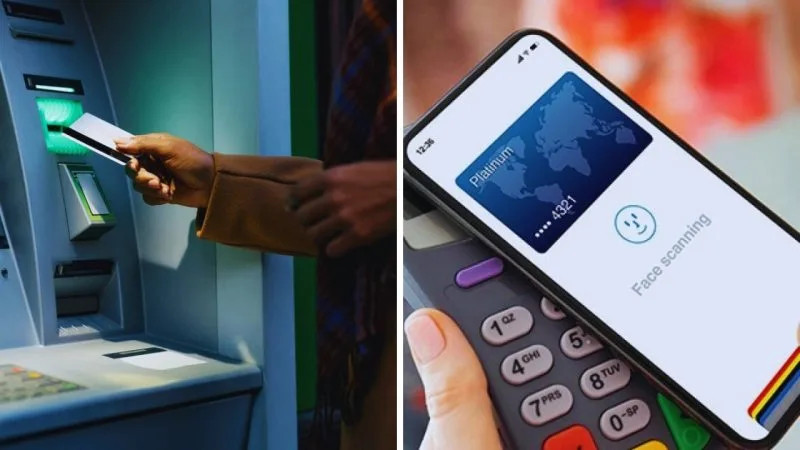Khắc phục tình trạng liệt bàn phím laptop với 9 cách chữa liệt bàn phím laptop đơn giản và nhanh chóng. Hướng dẫn chi tiết, dễ hiểu giúp bạn tự sửa bàn phím laptop tại nhà mà không cần kỹ thuật viên.
Nguyên nhân khiến bị liệt bàn phím laptop
Tình trạng liệt bàn phím laptop không phải là vấn đề hiếm gặp và có thể xuất phát từ nhiều nguyên nhân. Dưới đây là những lý do phổ biến:
- Bụi bẩn tích tụ: Sử dụng laptop lâu ngày mà không vệ sinh có thể khiến bụi bẩn hoặc mảnh vụn mắc kẹt dưới phím, gây kẹt hoặc không nhận tín hiệu.
- Hư hỏng phần cứng: Rơi rớt, va đập mạnh có thể làm đứt mạch phím hoặc làm hỏng các bộ phận bên trong.
- Lỗi phần mềm: Driver bàn phím cũ hoặc xung đột phần mềm cũng có thể làm bàn phím không hoạt động.
- Đổ chất lỏng: Nước hoặc đồ uống tràn vào bàn phím có thể gây chập mạch, làm hỏng linh kiện.
Tuổi thọ bàn phím: Laptop sử dụng lâu năm, bàn phím có thể bị hỏng do linh kiện xuống cấp.
Hiểu rõ nguyên nhân giúp bạn chọn được cách xử lý phù hợp. Dưới đây là 9 cách chữa liệt bàn phím laptop nhanh chóng.

9 cách chữa liệt bàn phím laptop hiệu quả
Liệt bàn phím laptop là một vấn đề không mới, nhưng việc tìm ra giải pháp xử lý nhanh chóng và hiệu quả là điều mà nhiều người mong muốn. Dưới đây là 9 cách đơn giản, chi tiết, giúp bàn phím laptop của bạn hoạt động trở lại như bình thường.
Cách 1: Kiểm tra và vệ sinh bàn phím
Bàn phím laptop thường phải chịu nhiều ảnh hưởng từ bụi bẩn, vụn nhỏ hay tàn thức ăn rơi vào. Theo thời gian, những chất bẩn này có thể kẹt lại và khiến bàn phím bị kẹt hay không nhận lệnh. Để khắc phục, bạn hãy làm theo các bước sau:
- Tắt nguồn và rút pin laptop: Đây là bước quan trọng để đảm bảo an toàn trong quá trình thao tác.
- Lật ngược laptop: Nhằm lấy đi những mảnh vụn nhỏ hay bụi bẩn bên trong. Bạn có thể nhẹ gõ mặt sau laptop để bụi bung ra.
- Sử dụng cọ mềm hoặc khí nén: Cọ mềm giúp bạn quét bụi giữa các khe phím. Khí nén hoặc bình xịt không khí (air duster) có thể dùng để thổi bụi tận sau các khe phím.
- Làm sạch phím bằng cồn: Tẩm một miếng bông vào cồn isopropyl, sau đó lau nhé nhàng lên bề mặt phím.
Lưu ý: Nếu cần tháo rời các phím, hãy chắc chắn rằng bạn biết cách lắp lại đúng.
Cách 2: Khởi động lại laptop
Thông thường, những lỗi phần mềm tạm thời có thể khiến liệt bàn phím laptop, các phím không hoạt động. Việc khởi động lại giúp lấy lại trạng thái hoạt động bình thường của hệ thống. Hãy làm như sau:
- Tắt hoàn toàn laptop bằng cách nhấn giữ nút nguồn trong 5-10 giây.
- Chờ 1-2 phút rồi khởi động lại.
- Kiểm tra xem bàn phím đã hoạt động lại hay chưa.
Cách 3: Cập nhật hoặc cài đặt lại driver bàn phím
Driver bàn phím giứng như cánh cửa nối giữa phần cứng và phần mềm. Nếu driver bị lỗi hoặc lắp driver sai, bàn phím sẽ không nhận lệnh, khiến bị liệt bàn phím laptop. Hãy thực hiện:
- Nhấn tổ hợp phím Windows + X để mở menu Quick Access, sau đó chọn Device Manager.
- Trong danh sách, tìm mục Keyboards và nhấp chuột phải vào driver bàn phím.
- Chọn Update driver để cập nhật phần mềm.
- Nếu việc cập nhật không khắc phục được, bạn có thể gỡ driver bằng tuùy chọn Uninstall device, sau đó khởi động lại laptop để hệ thống tự cài driver mới.
Mẹo: Kiểm tra trang web hỗ trợ của nhà sản xuất laptop để tải driver phù hợp nếu cần.

Cách 4: Kiểm tra phím bị kẹt hoặc hỏng
Một phím bị kẹt có thể khiến bị liệt bàn phím laptop, không nhận lệnh. Để xử lý, bạn hãy nhấn từng phím để kiểm tra xem phím nào có dấu hiệu khó nhấn hoặc bị mắc kẹt. Đối với phím kẹt:
- Nhấc phím lên nhẹ nhàng, sau đó làm sạch khe phím bằng cọ mềm hoặc cây bông tẩm cồn.
- Nếu phím bị hỏng hoàn toàn, hãy tháo phím đó và thay mới (bạn có thể mua rời tại các trung tâm phụ kiện)
Cách 5: Sử dụng bàn phím rời
Trong trường hợp bàn phím laptop hỏng hoàn toàn mà bạn cần sử dụng ngay, bàn phím rời là một giải pháp nhanh chóng và tiện lợi.
- Kết nối bàn phím rời qua cổng USB hoặc Bluetooth.
- Đây là giải pháp tạm thời nhưng rất tiện lợi để tiếp tục làm việc.
Cách 6: Sửa lỗi xung đột phần mềm
Một số phần mềm hoặc ứng dụng chạy nền có thể xung đột với hệ điều hành và khiến liệt bàn phím laptop, bàn phím ngừng hoạt động. Để xử lý, hãy:
- Kiểm tra các ứng dụng chạy nền và tắt những ứng dụng không cần thiết. Nhấn Ctrl + Shift + Esc để mở Task Manager và kiểm tra danh sách ứng dụng chạy nền.
- Tắt các ứng dụng không cần thiết bằng cách nhấn chuột phải > End Task.
- Nếu bàn phím hoạt động bình thường khi vào Safe Mode, vấn đề có thể do phần mềm của bên thứ ba.
- Thử khởi động laptop và kiểm tra lại bàn phím.
Cách 7: Reset BIOS
BIOS (Basic Input/Output System) là phần mềm cơ bản giúp kiểm soát phần cứng của laptop. Trong một số trường hợp, các cài đặt sai hoặc lỗi trong BIOS có thể làm bàn phím ngừng hoạt động. Để khắc phục, bạn có thể thực hiện reset BIOS:
- Tắt hoàn toàn laptop và nhấn phím nguồn để bật lại.
- Trong quá trình khởi động, nhấn phím truy cập BIOS (thường là phím F2, Delete, hoặc Esc, tùy thuộc vào hãng sản xuất).
- Khi vào giao diện BIOS, tìm tùy chọn Reset to Default Settings hoặc Load Optimized Defaults.
- Xác nhận và lưu thay đổi bằng cách nhấn phím F10, sau đó khởi động lại laptop.
Lưu ý: Hãy đọc kỹ hướng dẫn BIOS của laptop để tránh thay đổi các cài đặt quan trọng khác.

Cách 8: Kiểm tra dây cáp kết nối bàn phím
Nếu bàn phím không hoạt động dù đã thử các cách trên, có thể dây cáp kết nối giữa bàn phím và bo mạch chủ (mainboard) bị lỏng hoặc hỏng. Việc này đòi hỏi bạn phải tháo laptop để kiểm tra:
- Tắt nguồn và tháo pin trước khi thao tác để đảm bảo an toàn.
- Sử dụng tua vít phù hợp để mở vỏ laptop.
- Kiểm tra dây cáp kết nối bàn phím, đảm bảo nó được cắm chắc chắn vào khe trên mainboard.
- Nếu dây cáp bị hỏng hoặc đứt, bạn cần thay thế bằng cáp mới. Hãy liên hệ trung tâm sửa chữa hoặc kỹ thuật viên để hỗ trợ nếu bạn không quen thao tác.
Cảnh báo: Thao tác này chỉ dành cho những ai có kinh nghiệm mở và sửa chữa laptop.
Cách 9: Thay bàn phím mới
Khi bị liệt bàn phím laptop hoặc bàn phím bị hỏng hoàn toàn hoặc không thể sửa chữa được, việc thay thế bàn phím mới là giải pháp cuối cùng và triệt để. Bạn có thể thực hiện theo các bước:
- Xác định loại bàn phím phù hợp với model laptop của bạn.
- Mua bàn phím thay thế từ các cửa hàng uy tín hoặc trung tâm bảo hành chính hãng.
- Thực hiện thay thế bàn phím:
- Tắt nguồn và tháo pin laptop.
- Tháo bàn phím cũ: Nhẹ nhàng gỡ các chốt cố định và dây cáp kết nối.
- Gắn bàn phím mới: Đảm bảo dây cáp được kết nối chắc chắn và bàn phím được cố định đúng vị trí.
- Khởi động lại laptop và kiểm tra hoạt động của bàn phím mới.
Khuyến nghị: Hãy nhờ kỹ thuật viên chuyên nghiệp thực hiện nếu bạn không quen với việc thay bàn phím.
Một số lưu ý quan trọng khi chữa liệt bàn phím laptop
- Luôn tắt nguồn và rút pin trước khi thao tác để tránh nguy cơ chập điện.
- Không sử dụng bàn phím khi bị đổ chất lỏng, hãy lau khô ngay lập tức.
- Nếu không tự tin sửa chữa, hãy mang laptop đến trung tâm sửa chữa uy tín.
Kết luận
Việc liệt bàn phím laptop không còn là vấn đề quá phức tạp nếu bạn áp dụng đúng cách. Với 9 phương pháp được chia sẻ ở trên, bạn hoàn toàn có thể khắc phục tại nhà một cách nhanh chóng và hiệu quả.
Nếu bạn đã thử tất cả các cách nhưng bàn phím vẫn không hoạt động, hãy tìm đến trung tâm sửa chữa chuyên nghiệp để đảm bảo laptop của bạn được xử lý đúng cách.
Hãy chia sẻ bài viết này nếu bạn thấy các cách liệt bàn phím laptop trên hữu ích và đừng quên thường xuyên vệ sinh laptop để tránh những sự cố không đáng có nhé! Tham khảo thêm các mẹo vặt hữu ích khác tại website: https://www.nguyenkim.com/
- Nhận diện điểm nghẽn, gỡ khó dự án PPP giao thông
- Hương Giang trả lời khiến dân mạng bật cười khi được “xúi” đi thi Miss Universe
- Phim mới chiếu đã chiếm top 1 Việt Nam, nam chính là tổng tài bá đạo khiến chị em thi nhau nhận chồng
- 1 thức uống quen thuộc mà Phạm Băng Băng dùng mỗi ngày: Giúp giữ dáng, da căng mọng, U45 vẫn trẻ lâu
- Hot nhất đêm nay: 17 anh tài thành đoàn ở “Chông gai” lộ diện, Binz và Soobin có giải gì mà cõi mạng rần rần?