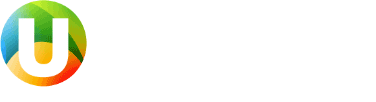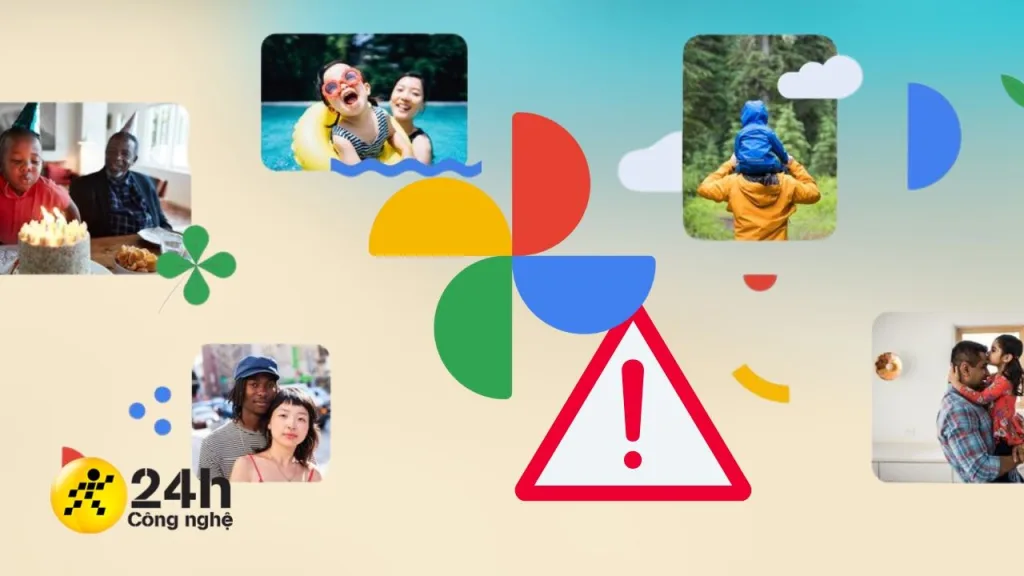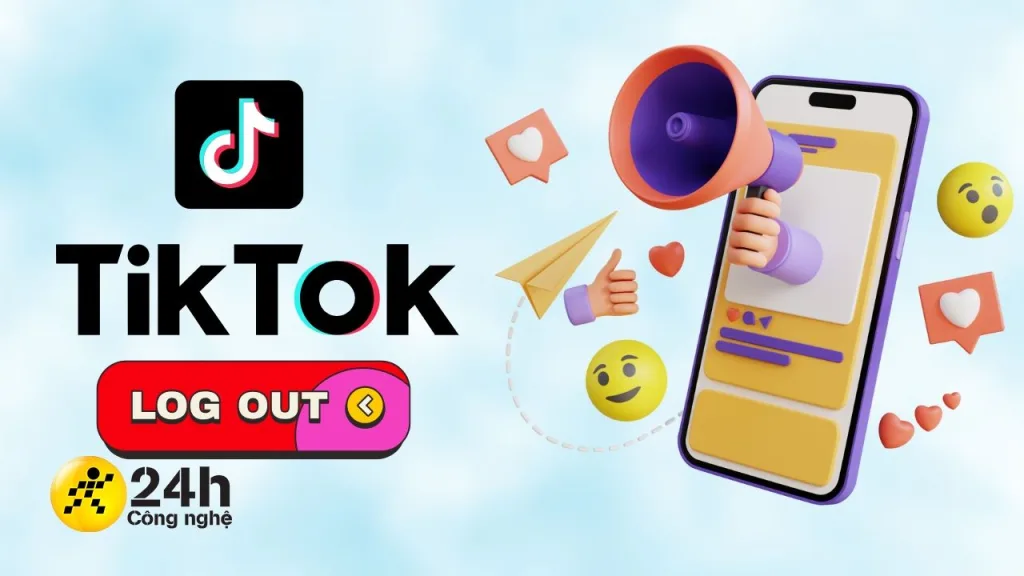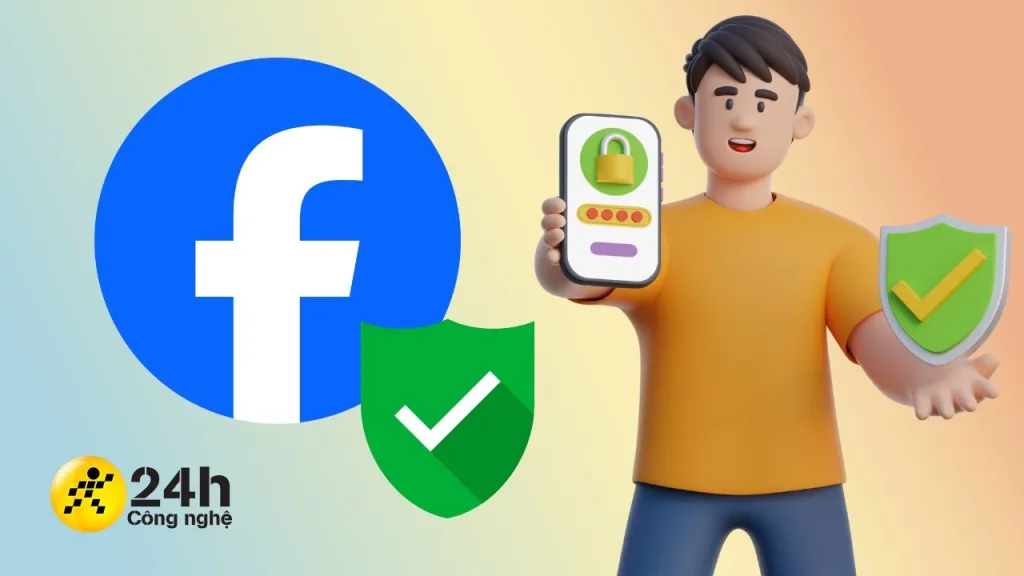Bạn đang gặp phải tình trạng liệt phím laptop Dell mà không biết làm thế nào? Đừng lo lắng! Bài viết này hướng dẫn cách xử lý liệt bàn phím trên laptop Dell một cách đơn giản, dễ dàng ngay tại nhà, giúp bạn khôi phục lại hiệu suất làm việc nhanh chóng. Cùng theo dõi nhé!
Laptop Dell là một trong những thương hiệu máy tính xách tay phổ biến và được ưa chuộng tại Việt Nam nhờ vào thiết kế chắc chắn, hiệu suất mạnh mẽ và giá cả hợp lý. Tuy nhiên, trong quá trình sử dụng, một số người dùng có thể gặp phải vấn đề với bàn phím, trong đó liệt phím là một lỗi khá phổ biến. Tình trạng này có thể làm gián đoạn công việc, gây bất tiện khi bạn cần gõ văn bản hay thực hiện các tác vụ quan trọng.
Nếu bạn đang gặp phải vấn đề này, đừng lo lắng! Bài viết dưới đây sẽ cung cấp cho bạn những cách xử lý liệt phím laptop Dell đơn giản, dễ thực hiện ngay tại nhà, giúp bạn tiết kiệm thời gian và chi phí sửa chữa.
Nguyên Nhân Liệt Phím laptop Dell
Trước khi tìm cách xử lý, chúng ta cần hiểu rõ nguyên nhân gây ra tình trạng liệt phím laptop Dell. Việc xác định đúng nguyên nhân sẽ giúp bạn chọn phương pháp khắc phục phù hợp và hiệu quả nhất.
Vấn đề phần mềm
Một trong những nguyên nhân chính khiến bị liệt phím laptop Dell là sự cố phần mềm. Các lỗi này có thể đến từ hệ điều hành Windows, driver bàn phím, hoặc xung đột giữa các phần mềm. Trong trường hợp này, việc cài đặt lại driver bàn phím hoặc khôi phục hệ điều hành có thể giúp khắc phục tình trạng liệt phím.
Vấn đề phần cứng
Nếu không phải do phần mềm, nguyên nhân có thể là do phần cứng. Việc bàn phím bị kẹt bụi bẩn, nước hoặc các vật thể lạ có thể làm cho một số phím không hoạt động. Thậm chí, nếu bàn phím bị hỏng hoặc dây nối bị lỏng, bạn cũng sẽ gặp phải tình trạng liệt phím.
Bàn phím bị lỗi do sử dụng lâu ngày
Sử dụng laptop quá lâu hoặc không vệ sinh định kỳ cũng là nguyên nhân dẫn đến tình trạng liệt phím laptop Dell. Trong trường hợp này, việc thay mới bàn phím hoặc vệ sinh sẽ giúp khắc phục được tình trạng.

Cách Xử Lý Liệt Phím Laptop Dell Đơn Giản Tại Nhà
Dưới đây là những cách xử lý liệt phím laptop Dell mà bạn có thể thực hiện ngay tại nhà.
Khởi động lại laptop Dell
Cách đơn giản nhất để khắc phục tình trạng liệt phím trên laptop Dell là khởi động lại máy. Đôi khi, vấn đề liệt phím có thể là do xung đột tạm thời giữa các phần mềm hoặc lỗi hệ thống. Việc khởi động lại sẽ giúp máy tính của bạn “refresh” và có thể giúp bàn phím hoạt động trở lại bình thường.
Hướng dẫn:
- Nhấn nút Start (Bắt đầu).
- Chọn Restart (Khởi động lại).
- Sau khi máy khởi động lại, kiểm tra xem các phím đã hoạt động bình thường chưa.
Kiểm tra và cập nhật driver bàn phím
Một trong những nguyên nhân gây liệt phím laptop Dell là driver bàn phím bị lỗi hoặc chưa được cập nhật.
Bạn có thể thử cập nhật lại driver để khắc phục tình trạng này.
Hướng dẫn:
- Nhấn tổ hợp phím Windows + X và chọn Device Manager (Quản lý thiết bị).
- Mở rộng mục Keyboards (Bàn phím).
- Nhấp chuột phải vào driver của bàn phím và chọn Update driver (Cập nhật driver).
- Chọn Search automatically for updated driver software (Tự động tìm kiếm phần mềm driver cập nhật).
- Nếu có bản cập nhật, hệ thống sẽ tự động tải và cài đặt.
- Sau khi cập nhật driver, kiểm tra lại bàn phím của bạn để xem các phím đã hoạt động chưa.

Vệ sinh bàn phím laptop Dell
Bàn phím có thể bị liệt nếu có bụi bẩn, cặn bã hay các vật thể nhỏ mắc kẹt giữa các phím. Việc vệ sinh bàn phím không chỉ giúp máy sạch sẽ mà còn có thể khôi phục lại khả năng hoạt động của các phím bị liệt.
Hướng dẫn:
- Tắt máy tính và rút nguồn.
- Sử dụng một chiếc cọ nhỏ hoặc bình xịt khí nén để làm sạch bụi bẩn xung quanh các phím.
- Nếu có vết bẩn cứng đầu, bạn có thể dùng khăn ẩm để lau nhẹ nhàng các phím. Tuyệt đối không sử dụng chất tẩy rửa mạnh hoặc xịt trực tiếp nước lên bàn phím.
- Sau khi vệ sinh, thử kiểm tra các phím để xem liệu vấn đề có được khắc phục hay không.
Khôi phục hệ điều hành Windows
Nếu các bước trên không giúp giải quyết được vấn đề, bạn có thể thử khôi phục lại hệ điều hành Windows về trạng thái trước đó khi bàn phím hoạt động bình thường. Việc này sẽ giúp loại bỏ các vấn đề do phần mềm gây ra.
Hướng dẫn:
- Nhấn Windows + I để mở Settings (Cài đặt).
- Chọn Update & Security (Cập nhật và bảo mật).
- Chọn Recovery (Khôi phục) ở thanh bên trái.
- Chọn Get Started (Bắt đầu) trong mục Reset this PC (Đặt lại PC này).
- Lựa chọn Keep my files (Giữ lại tệp của tôi) và làm theo hướng dẫn để hoàn tất quá trình khôi phục.
Lưu ý: Trước khi khôi phục hệ điều hành, hãy sao lưu dữ liệu quan trọng để tránh mất mát thông tin.
Sử dụng bàn phím ảo
Nếu bạn cần sử dụng laptop trong khi chờ đợi khắc phục lỗi liệt phím laptop Dell, bạn có thể sử dụng bàn phím ảo để gõ chữ.
Đây là giải pháp tạm thời giúp bạn tiếp tục công việc mà không cần phải sửa chữa ngay lập tức.
Hướng dẫn:
- Nhấn Windows + R để mở cửa sổ Run.
- Gõ osk và nhấn Enter.
- Bàn phím ảo sẽ xuất hiện, giúp bạn tiếp tục sử dụng laptop bình thường.

Kiểm tra lỗi phần cứng
Nếu các biện pháp trên không giúp khắc phục được vấn đề, có thể bàn phím của bạn bị lỗi phần cứng. Bạn cần kiểm tra xem các kết nối của bàn phím có bị lỏng không, hoặc có vật thể gì ảnh hưởng đến hoạt động của phím không.
Để kiểm tra lỗi phần cứng, bạn có thể thử sử dụng bàn phím ngoài kết nối qua USB. Nếu bàn phím ngoài hoạt động bình thường, vấn đề có thể nằm ở phần cứng của bàn phím laptop. Lúc này, bạn nên mang laptop đến trung tâm bảo hành hoặc cửa hàng sửa chữa để kiểm tra và thay thế bàn phím.
Kết luận
Liệt phím laptop Dell là một vấn đề thường gặp, nhưng bạn hoàn toàn có thể xử lý ngay tại nhà mà không cần phải mang máy đến trung tâm sửa chữa. Các phương pháp như khởi động lại máy, cập nhật driver, vệ sinh bàn phím, và khôi phục hệ điều hành có thể giúp bạn giải quyết vấn đề này một cách nhanh chóng và hiệu quả.
Trong trường hợp tình trạng liệt phím laptop Dell không được cải thiện, bạn có thể kiểm tra phần cứng hoặc tìm sự hỗ trợ từ các dịch vụ sửa chữa chuyên nghiệp. Chúc bạn khắc phục thành công tình trạng liệt phím và tiếp tục tận hưởng trải nghiệm sử dụng laptop Dell!
Tham khảo thêm các mẹo vặt hữu ích khác tại website: https://www.nguyenkim.com/
- Cặp đôi Hoa ngữ được “đẩy thuyền” kịch liệt giờ đã hẹn hò gây sốt MXH: Nhà gái là nữ thần Tân Cương, cực hợp ý mẹ bạn trai
- Những món pizza phiên bản Việt ngon mê mẩn, ăn một lần là nhớ mãi không quên
- Vì sao phụ nữ trung niên nên cắt tóc ngắn thay vì nhuộm tóc? Nhìn ảnh so sánh bạn sẽ thấy rõ!
- Ngu Thư Hân làm mới hình ảnh nhờ chương trình thực tế ẩm thực
- Review nha khoa quận 2 của Parkway, địa chỉ làm răng uy tín