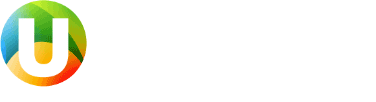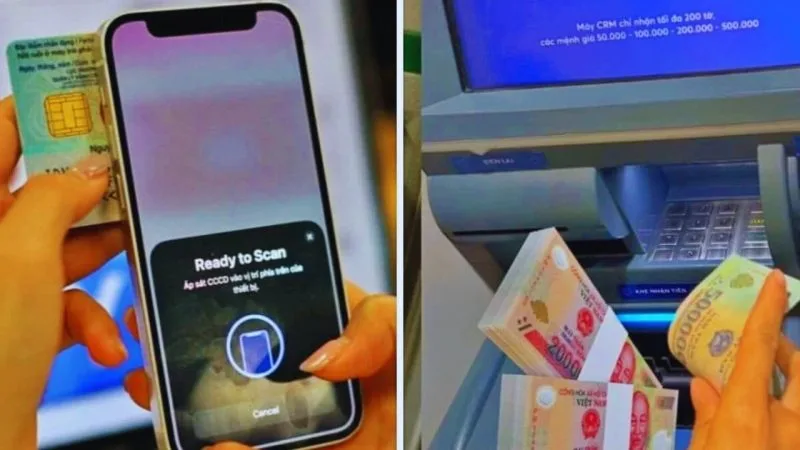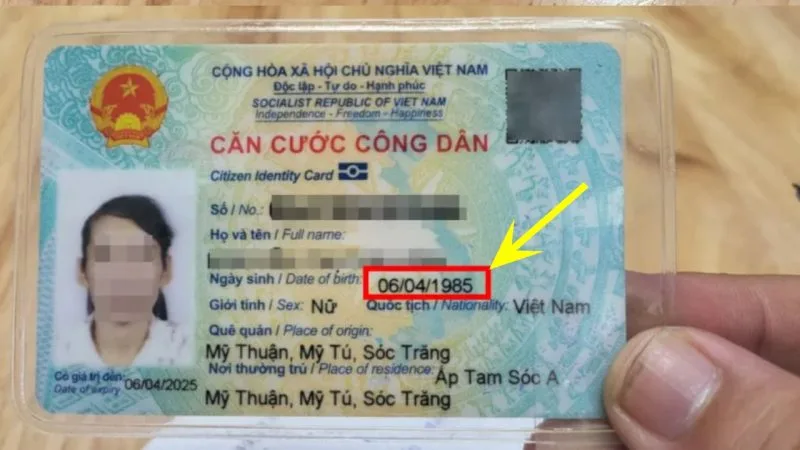Tìm hiểu cách cài đặt tai nghe cho máy tính Win 10 chi tiết nhất: Hướng dẫn từng bước từ kết nối tai nghe, tùy chỉnh âm thanh, xử lý lỗi, và mẹo sử dụng hiệu quả.
Tại Sao Cần Cài Đặt Tai Nghe Đúng Cách?
Tai nghe là thiết bị không thể thiếu trong nhiều tình huống: từ học tập, làm việc, đến giải trí. Tuy nhiên, để đảm bảo tai nghe hoạt động tối ưu, bạn cần thực hiện đúng các bước cài đặt trên máy tính, laptop đặc biệt là với hệ điều hành Windows 10.
Nếu bạn từng gặp phải các vấn đề như âm thanh không rõ ràng, tai nghe không nhận tín hiệu, hoặc âm thanh bị méo, thì việc cài đặt đúng cách sẽ giúp giải quyết triệt để các vấn đề này. Hãy cùng đi vào từng bước chi tiết.

Cách Cài Đặt Tai Nghe Cho Máy Tính Win 10
Để cài đặt tai nghe đúng cách, bạn cần thực hiện 4 bước chính sau:
Kiểm Tra Loại Tai Nghe và Kết Nối Chính Xác
Bước đầu tiên luôn là xác định loại tai nghe bạn đang sử dụng. Hiện nay, có hai loại tai nghe phổ biến:
- Tai nghe có dây: Kết nối qua jack 3.5mm hoặc cổng USB.
- Tai nghe Bluetooth (không dây): Kết nối qua Bluetooth.
Hướng dẫn kết nối tai nghe có dây:
Xác định cổng kết nối:
- Với jack 3.5mm, hãy cắm vào cổng âm thanh trên máy tính. Cổng này thường được ký hiệu bằng biểu tượng tai nghe hoặc màu xanh lá.
- Nếu tai nghe dùng cổng USB, hãy cắm vào bất kỳ cổng USB nào trên máy tính.
Kiểm tra kết nối vật lý:
Đảm bảo tai nghe đã được cắm chắc chắn. Đối với jack 3.5mm, tránh cắm lỏng hoặc sai cổng (một số máy có cổng riêng cho micro và tai nghe).
Hướng dẫn kết nối tai nghe Bluetooth:
Bật Bluetooth trên máy tính:
- Nhấn tổ hợp phím Windows + I để mở Settings > Chọn Devices > Chọn Bluetooth & other devices.
- Gạt công tắc sang chế độ On để bật Bluetooth.
Kết nối tai nghe Bluetooth:
- Bật chế độ ghép nối (pairing mode) trên tai nghe (thường là nhấn giữ nút nguồn từ 3-5 giây).
- Trên máy tính, nhấp vào Add Bluetooth or other device, chọn tên thiết bị tai nghe từ danh sách và nhấn Connect.

Đặt Tai Nghe Là Thiết Bị Mặc Định
Sau khi kết nối thành công, bạn cần đặt tai nghe làm thiết bị âm thanh mặc định. Đây là bước quan trọng để đảm bảo máy tính phát âm thanh qua tai nghe thay vì loa ngoài.
Cách thực hiện:
- Nhấp chuột phải vào biểu tượng loa ở góc phải thanh taskbar > Chọn Sounds.
- Trong cửa sổ Sound, chuyển sang tab Playback.
- Tìm tên tai nghe của bạn trong danh sách > Nhấp chuột phải > Chọn Set Default.
- Nhấn OK để lưu cài đặt.
Cài Đặt Driver Âm Thanh Cho Tai Nghe
Driver âm thanh đóng vai trò giúp máy tính và tai nghe “giao tiếp” với nhau. Nếu không có driver phù hợp, tai nghe có thể không hoạt động hoặc hoạt động không ổn định.
Các bước kiểm tra và cài đặt driver âm thanh:
- Nhấp chuột phải vào nút Start trên thanh taskbar > Chọn Device Manager.
- Trong cửa sổ Device Manager, tìm mục Sound, video and game controllers.
- Nhấp chuột phải vào thiết bị âm thanh hoặc tai nghe của bạn > Chọn Update driver.
- Chọn Search automatically for drivers để Windows tự động tải và cài đặt driver mới nhất.
Tùy Chỉnh Âm Thanh Tai Nghe Trên Win 10
Sau khi cài đặt xong, bạn có thể tùy chỉnh âm thanh để tối ưu hóa trải nghiệm:
Điều Chỉnh Âm Lượng Tai Nghe
- Nhấp chuột phải vào biểu tượng loa trên thanh taskbar > Chọn Open Volume Mixer.
- Trong cửa sổ, điều chỉnh thanh trượt của Device để tăng hoặc giảm âm lượng tai nghe.
Kích Hoạt Các Tính Năng Âm Thanh Nâng Cao
- Windows 10 cung cấp các tùy chọn nâng cao giúp cải thiện chất lượng âm thanh:
- Nhấp chuột phải vào tai nghe trong tab Playback của cửa sổ Sounds > Chọn Properties.
Chuyển sang tab Enhancements:
- Kích hoạt các tùy chọn như Bass Boost (tăng âm trầm) hoặc Virtual Surround (âm thanh vòm).
- Chuyển sang tab Advanced để chọn chất lượng âm thanh (ví dụ: 24 bit, 48000 Hz).
.jpg)
Khắc Phục Các Lỗi Thường Gặp Khi Cài Đặt Tai Nghe
Dưới đây là một số lỗi phổ biến và cách xử lý:
Tai Nghe Không Nghe Được Âm Thanh
- Nguyên nhân: Tai nghe không được chọn làm thiết bị mặc định hoặc kết nối lỏng lẻo.
- Cách khắc phục:
- Kiểm tra kết nối vật lý.
- Đặt tai nghe làm thiết bị mặc định như hướng dẫn ở mục 2.2.
Tai Nghe Bluetooth Không Kết Nối Được
- Nguyên nhân: Bluetooth chưa bật, tai nghe không ở chế độ ghép nối.
- Cách khắc phục:
- Bật lại Bluetooth trên máy tính.
- Đặt lại tai nghe vào chế độ ghép nối (nhấn giữ nút nguồn).
Âm Thanh Bị Nhiễu Hoặc Méo
- Nguyên nhân: Driver âm thanh lỗi, cổng kết nối bị bẩn hoặc tai nghe hỏng.
- Cách khắc phục:
- Cập nhật driver âm thanh (xem mục 2.3).
- Vệ sinh cổng kết nối bằng khăn mềm.
Mẹo Sử Dụng Tai Nghe Hiệu Quả
Để giữ tai nghe hoạt động tốt và bền lâu:
Đối với tai nghe có dây:
- Tránh kéo giãn hoặc gập dây quá mức.
- Cắm và rút tai nghe nhẹ nhàng, đúng cách.
Đối với tai nghe Bluetooth:
- Sạc đầy pin trước khi sử dụng.
- Tránh đặt tai nghe gần các thiết bị có thể gây nhiễu Bluetooth.
Tối ưu âm thanh:
Sử dụng các phần mềm như Equalizer APO hoặc phần mềm của nhà sản xuất để tùy chỉnh âm thanh.
Kết Luận
Cài đặt tai nghe trên máy tính Windows 10 không phải là việc quá khó, nhưng yêu cầu sự cẩn thận và thực hiện đúng quy trình. Qua bài viết này, bạn đã nắm được từng bước từ kiểm tra kết nối, cài đặt driver, đến tùy chỉnh âm thanh và xử lý lỗi.
Hãy áp dụng các hướng dẫn trên để tận hưởng chất lượng âm thanh tốt nhất từ tai nghe của bạn! Nếu bạn có bất kỳ câu hỏi nào, đừng ngần ngại để lại bình luận nhé!
Tham khảo thêm các mẹo vặt hữu ích khác tại website: https://www.nguyenkim.com/
- Không vào được Google Photos phải làm sao? 4 cách xử lý vấn đề nhanh chóng
- Phát hiện 3 viên chức sử dụng chứng chỉ giả của tổ chức Cambridge International
- Mỹ nhân đẹp nhất Trung Quốc bị khinh thường
- Nóng nhất Concert Anh trai vượt ngàn chông gai: Tự Long spoil điều bị cấm hé lộ, ekip làm luôn điều này
- Review những tiệm nail uy tín ở Huế được chị em yêu thích