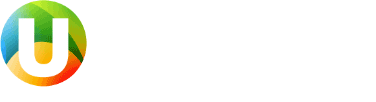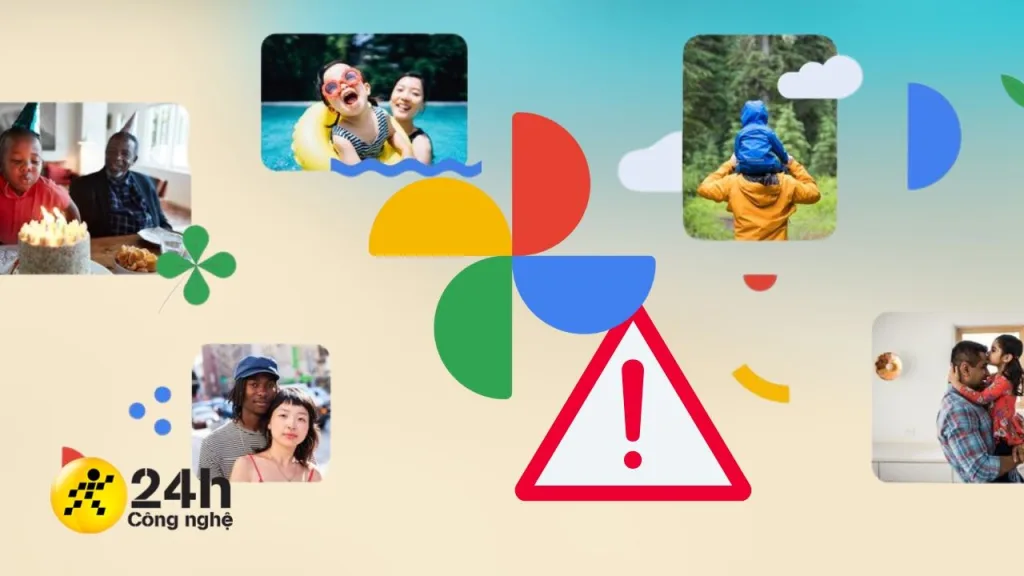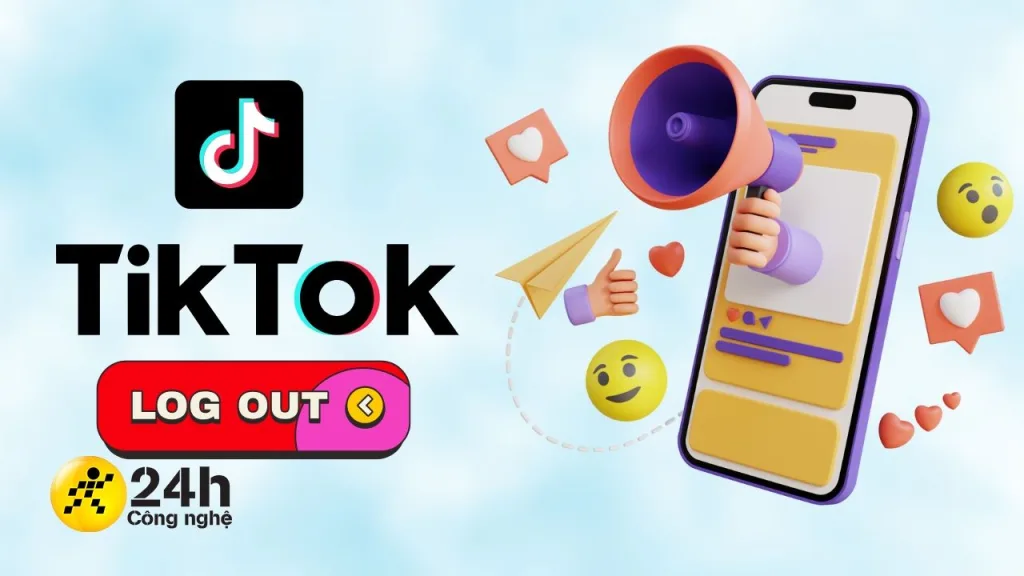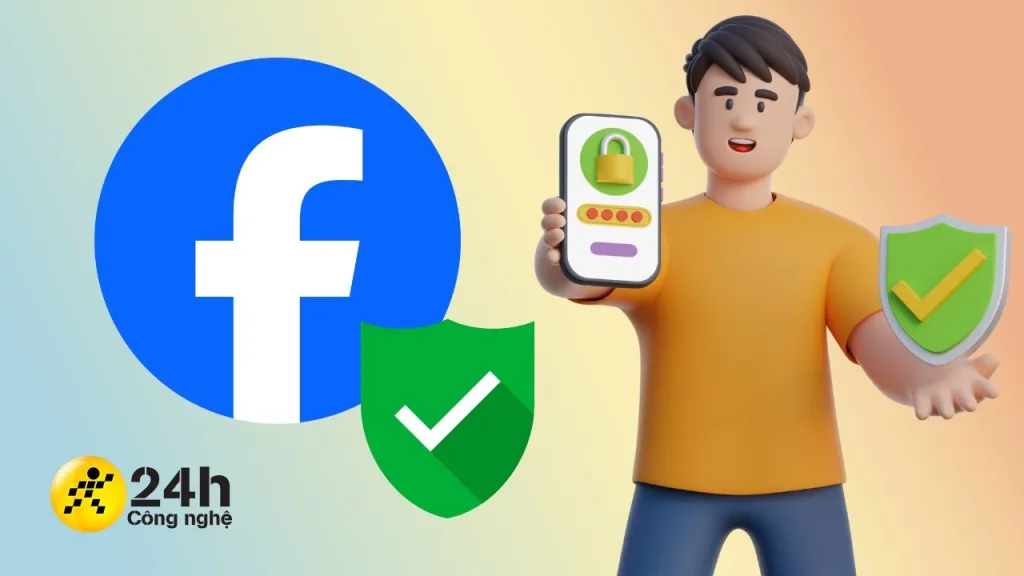Hướng dẫn cách sửa lỗi Copilot không hoạt động trên Windows chỉ trong vòng một nốt nhạc
4 giờ trước
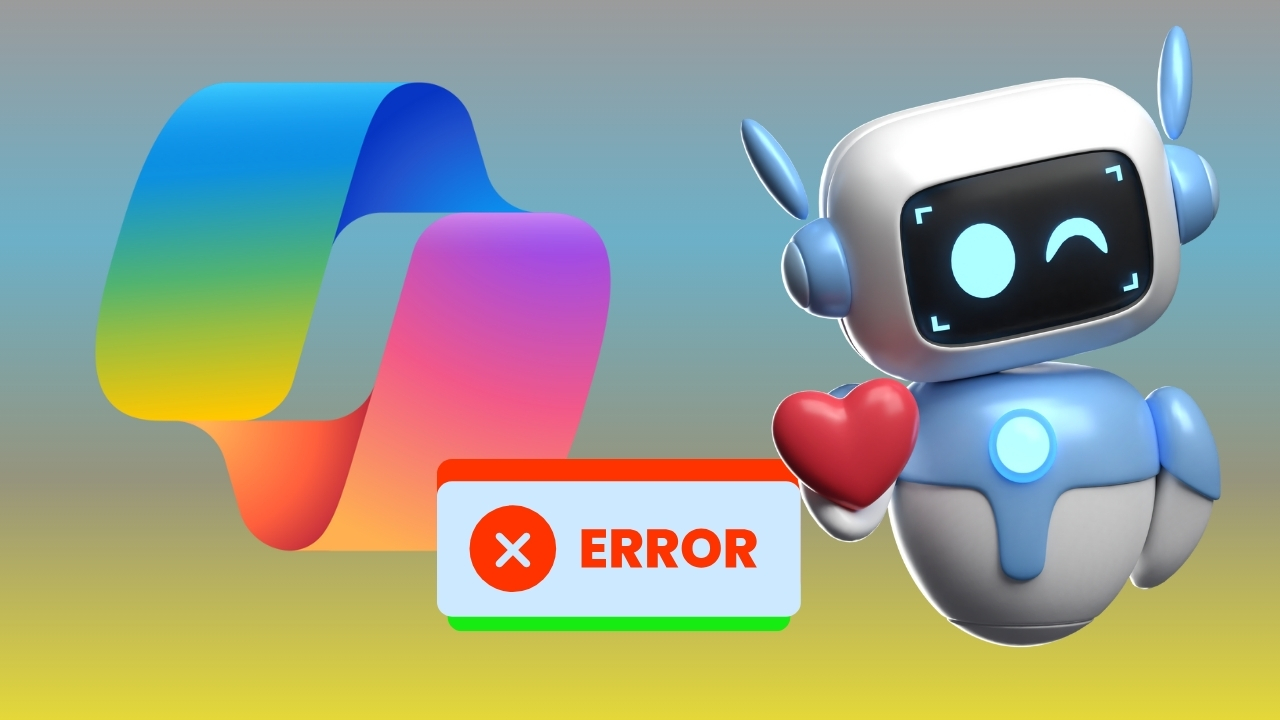
Copilot là một công cụ hỗ trợ viết mã mạnh mẽ, giúp bạn tiết kiệm thời gian và tăng hiệu suất công việc. Tuy nhiên, trên hệ điều hành Windows, nhiều người dùng đôi khi gặp phải tình trạng Copilot không hoạt động, gây gián đoạn quá trình làm việc. Nếu bạn đang gặp phải vấn đề này, đừng lo lắng! Trong bài viết này, mình sẽ hướng dẫn bạn cách sửa lỗi Copilot không hoạt động trên Windows chi tiết và hiệu quả nhất. Hãy mở máy tính lên và tiến hành thực hiện cùng mình nha.
1. Tắt máy hoàn toàn
Tắt máy hoàn toàn đóng vai trò quan trọng trong việc khắc phục lỗi Copilot không hoạt động. Khi bạn tắt máy, hệ thống sẽ được khởi động lại từ đầu, giúp giải phóng bộ nhớ cache, chấm dứt các tiến trình đang chạy ngầm và làm mới các kết nối.
Điều này có thể giải quyết các xung đột phần mềm tạm thời, lỗi cấu hình nhỏ và giúp Copilot hoạt động ổn định trở lại. Ngoài ra, việc tắt máy cũng giúp đảm bảo rằng tất cả các cập nhật hệ thống đã được áp dụng đầy đủ, góp phần nâng cao hiệu suất và độ ổn định của máy tính
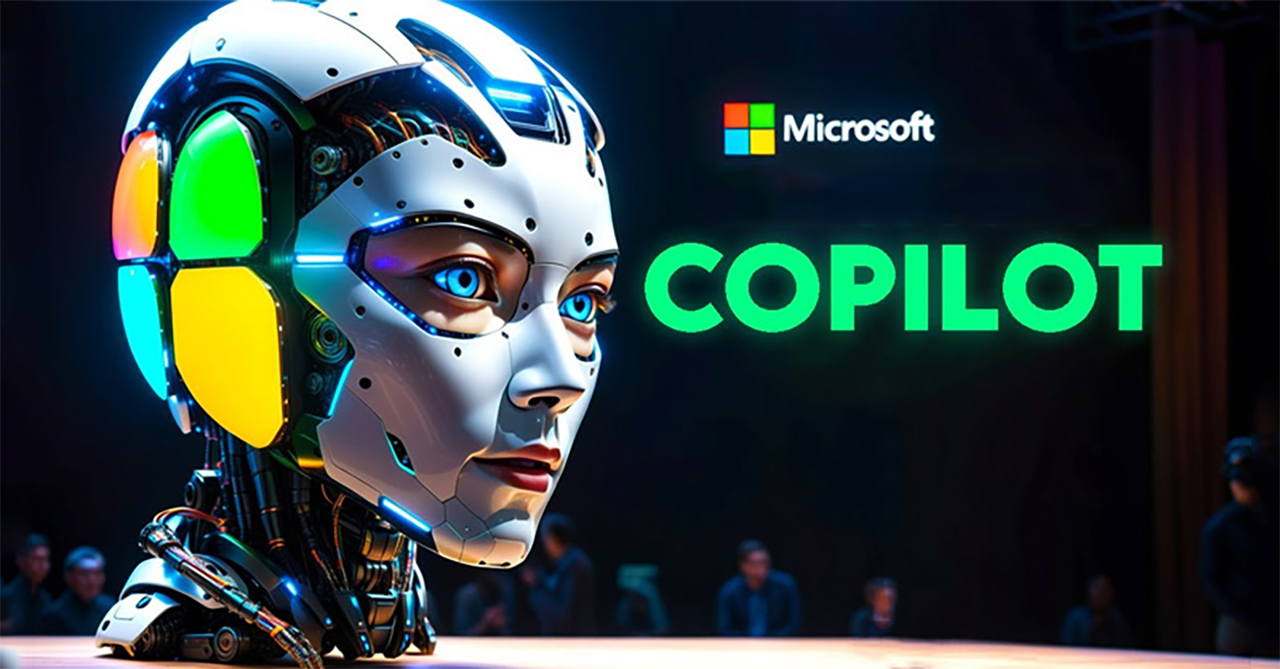
Bạn hãy nhấn tổ hợp phím Windows + R để mở hộp thoại Run sau đó nhập lệnh shutdown /s /t 0 > Nhấn Enter. Sau khi thao tác xong máy tính bạn sẽ được tắt, bạn nhấn nút nguồn để mở lại, lúc này Copilot được reset lại dữ liệu để hoạt động ổn định hơn nè.
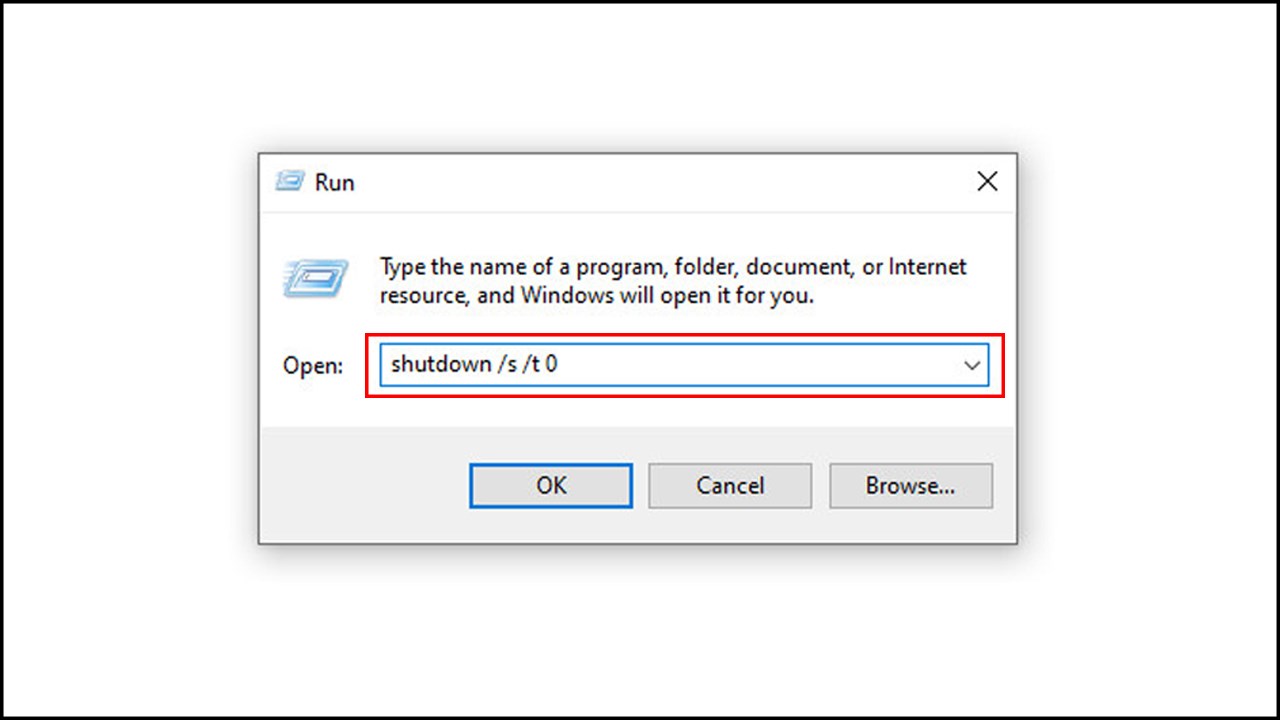
2. Khởi động lại Copilot
Khởi động lại Copilot là một thao tác hữu ích để giải quyết các lỗi tạm thời khiến tính năng này không hoạt động trơn tru trên Windows. Khi bạn khởi động lại Copilot, bạn thực sự đang làm mới quá trình hoạt động của nó, loại bỏ các lỗi nhỏ có thể xảy ra trong quá trình sử dụng.
Điều này tương tự như việc khởi động lại một ứng dụng trên điện thoại khi nó bị đơ. Việc khởi động lại này giúp Copilot làm việc hiệu quả hơn, phản hồi nhanh hơn và giảm thiểu tình trạng bị treo hoặc không hoạt động. Nếu bạn đang gặp lỗi với Copilot, bạn hãy thử cách này xem sao nhé.
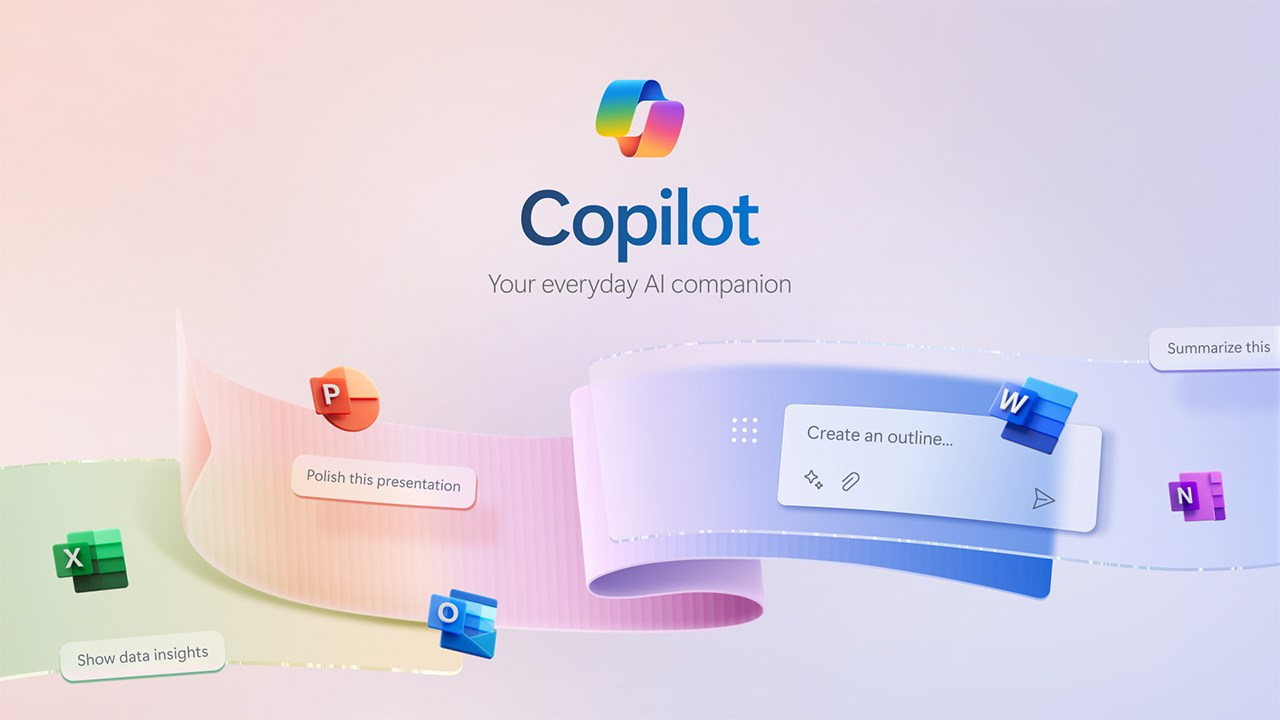
Để khởi động lại, bạn hãy nhấn tổ hợp phím Windows + R > sẽ nhập lệnh microsoft-edge://?ux=copilot&tcp=1&source=taskbar. Sau khi Enter thì Copilot sẽ được khởi động lại mà không cần tắt máy.
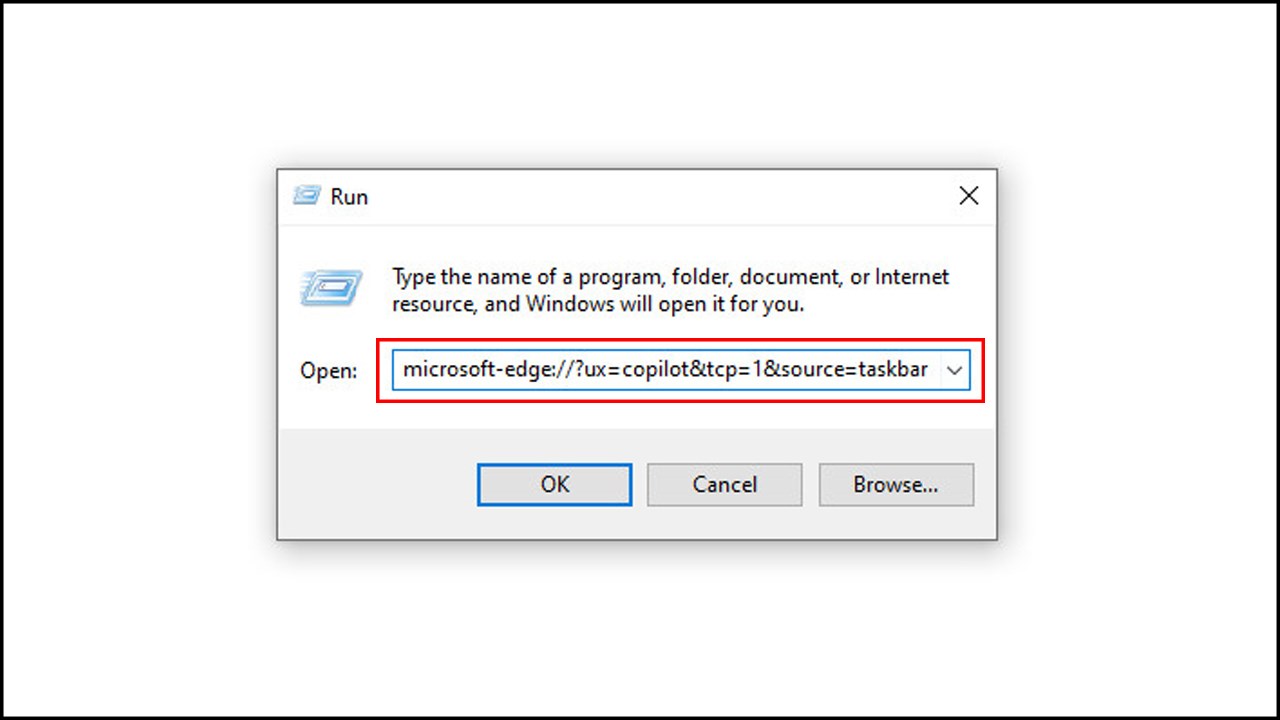
3. Kiểm tra lại kết nối mạng
Kiểm tra lại kết nối mạng cũng là một bước rất quan trọng khi bạn gặp phải lỗi Copilot không hoạt động trên Windows. Copilot cần kết nối internet ổn định để truy cập và xử lý thông tin. Nếu kết nối mạng yếu, Copilot có thể không tải được dữ liệu, dẫn đến việc phản hồi chậm hoặc không chính xác, từ đó sẽ gây ra lỗi.
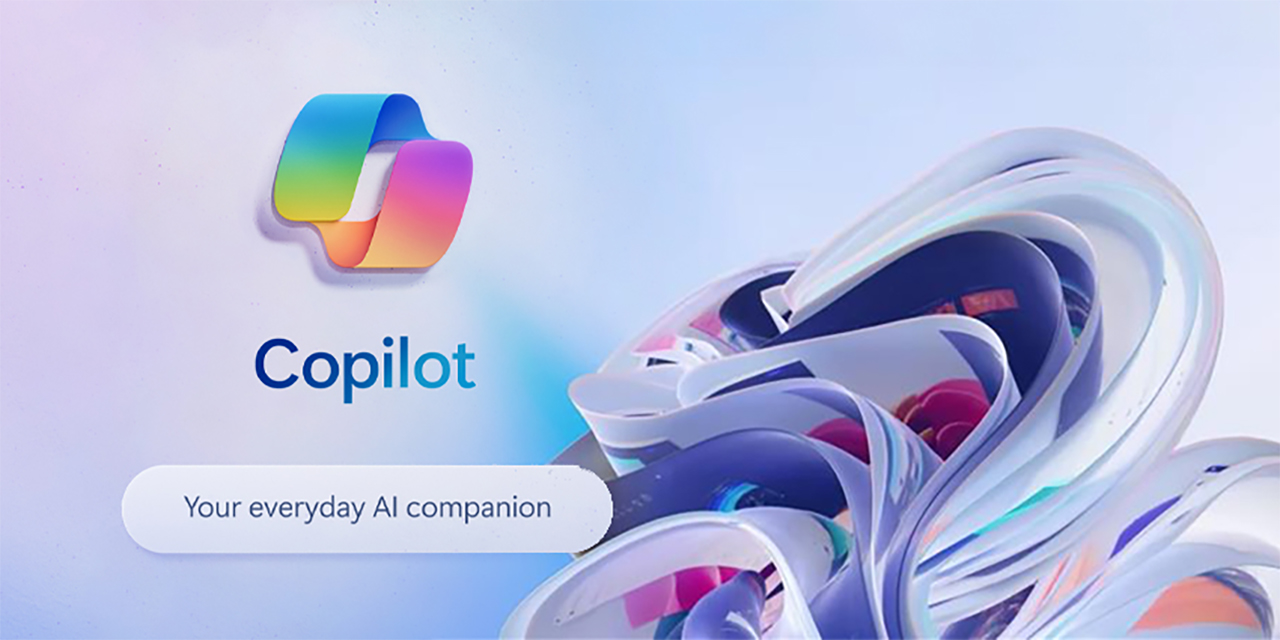
Việc kiểm tra lại kết nối mạng sẽ giúp bạn xác định xem có phải đây là nguyên nhân gây ra lỗi hay không, từ đó có những điều chỉnh cần thiết để khắc phục. Hãy vào phần Cài đặt > Chọn đến mục Kết nối mạng để kiểm tra nhé.
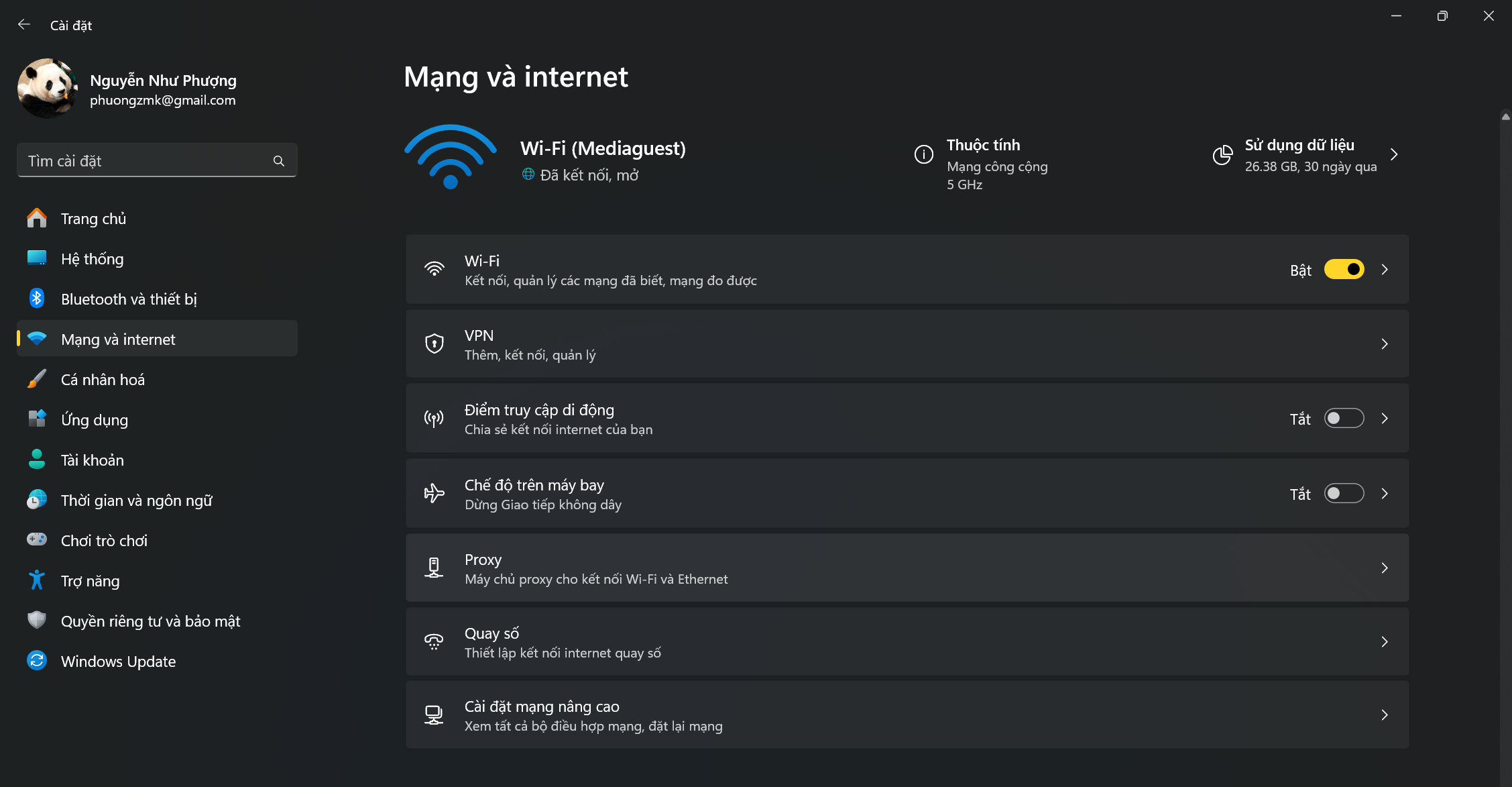
4. Cập nhật Windows
Cập nhật Windows đóng vai trò thiết yếu trong việc đảm bảo Copilot hoạt động ổn định. Các bản cập nhật Windows mới thường bao gồm những sửa lỗi, cải tiến và tối ưu hóa cho hệ điều hành, bao gồm cả các tính năng mới như Copilot.

Khi bạn cập nhật Windows, hệ thống sẽ được “vá” những lỗ hổng bảo mật có thể gây ra xung đột với Copilot, đồng thời cập nhật các thư viện và trình điều khiển cần thiết để Copilot hoạt động hiệu quả. Ngoài ra, các bản cập nhật cũng có thể mang đến những cải tiến về hiệu năng và tương thích, giúp Copilot hoạt động trơn tru hơn trên máy tính của bạn.
Hãy vào Cài đặt > Kiếm tra bản cập nhật xem mình đã xài phiên bản Windows mới nhất chưa nhé.
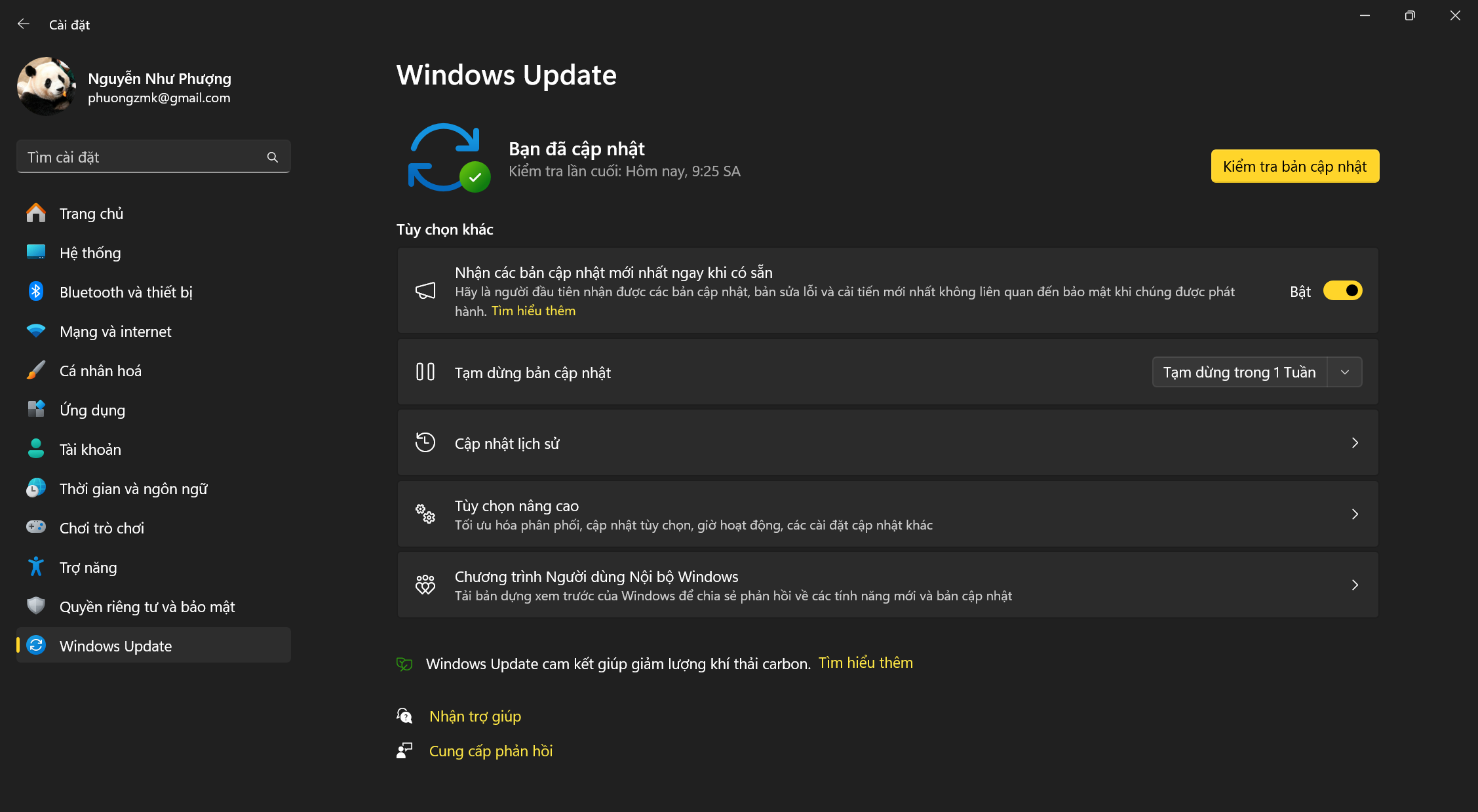
5. Khởi động lại máy tính
Cuối cùng, nếu vẫn chưa được thì bạn hãy thử khởi động lại máy tính để toàn bộ hệ thống, dữ liệu, phần mềm sẽ được reset lại. Cách này tuy đơn giản, nhưng cũng sẽ mang lại cho bạn hiệu quả vượt mong đợi luôn đó nha.

Như vậy mình đã hướng dẫn cách sửa lỗi Copilot không hoạt động trên Windows rồi. Cảm ơn mọi người đã dành chút ít thời gian để xem bài viết của mình. Nếu thấy hay thì hãy cho mình một like, một chia sẻ để ủng hộ mình nha.
Bạn muốn trải nghiệm sức mạnh của trí tuệ nhân tạo ngay trên chiếc laptop của mình đúng không? Đừng bỏ lỡ cơ hội sở hữu ngay laptop Windows giá rẻ, được trang bị sẵn Copilot – trợ lý AI thông minh, hỗ trợ bạn trong mọi tác vụ từ soạn thảo văn bản, tìm kiếm thông tin đến lên lịch trình và quản lý công việc. Nhấn vào nút cam bên dưới để chọn ngay các mẫu đang kinh doanh tại TGDĐ nha.
MUA LAPTOP WINDOWS GIÁ RẺ
Xem thêm:
- Hướng dẫn cách dùng Copilot trên Telegram siêu tiện lợi
- Khám phá Copilot: Công cụ đồng hành tiện lợi mới xuất hiện
- Cách tạo ảnh AI bằng tiếng Việt trên Microsoft Copilot siêu nhanh
Biên tập bởi Phan Trung
Hãy để lại thông tin để được hỗ trợ khi cần thiết (Không bắt buộc):
- Giang Hồng Ngọc: “Tôi nghĩ mình không còn gì để mất nữa nên chẳng việc gì phải sĩ diện hay mắc cỡ”
- Hình ảnh bụng bầu 1 tuần và kinh nghiệm chăm sóc thai kỳ khỏe mạnh
- Top 7 bếp ga Sunhouse được ưa chuộng nhất hiện nay
- Rất giàu sang nhưng Jennie cũng mê dùng mặt nạ mắt giá rẻ dễ mua theo
- ‘Nam thần vạn người mê’ của showbiz Việt thay đổi ngoại hình ngỡ ngàng ở U50?