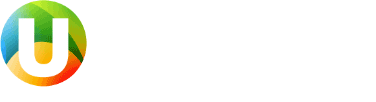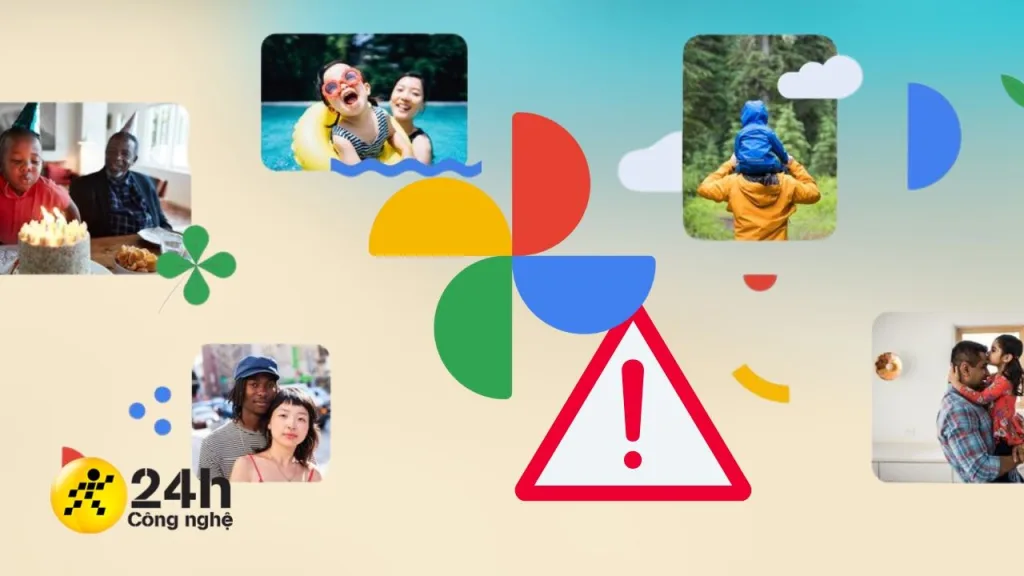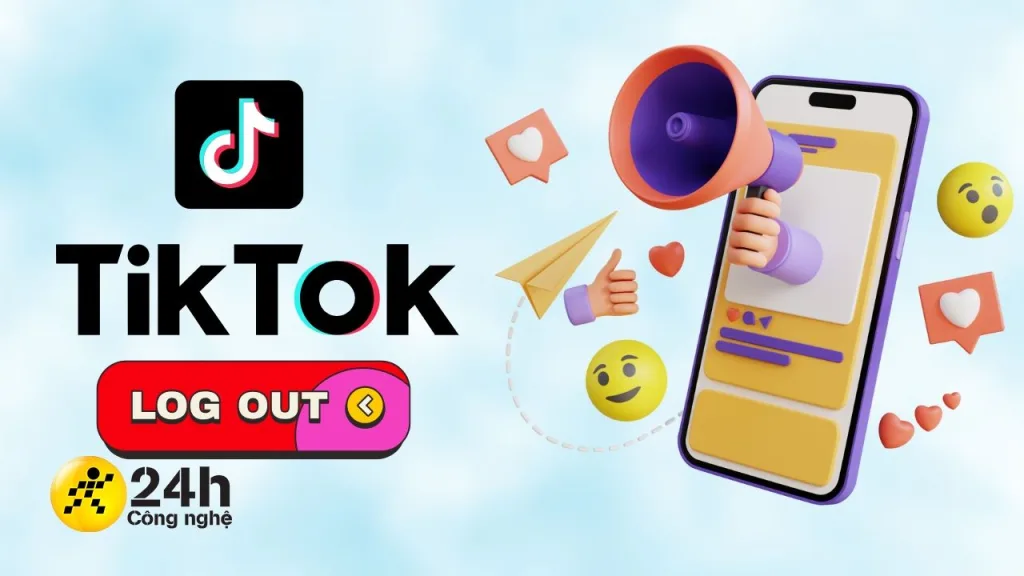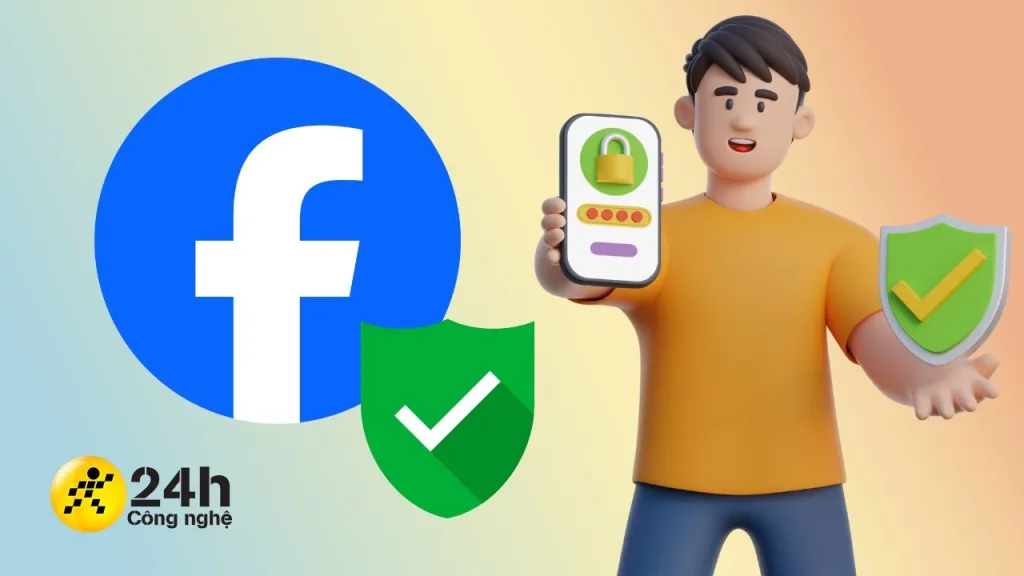Hướng dẫn chi tiết cách độ RAM cho laptop, từ việc kiểm tra khả năng nâng cấp, chọn loại RAM phù hợp đến các bước lắp đặt và kiểm tra sau khi nâng cấp.
RAM (Random Access Memory) là một trong những thành phần quan trọng nhất của máy tính, ảnh hưởng trực tiếp đến hiệu suất hoạt động của laptop. Khi laptop của bạn bắt đầu chạy chậm, đặc biệt khi mở nhiều ứng dụng cùng lúc, việc nâng cấp RAM có thể là giải pháp hiệu quả để cải thiện hiệu suất. Tuy nhiên, không phải ai cũng biết cách chọn và nâng cấp RAM đúng cách. Bài viết này sẽ hướng dẫn bạn chi tiết về cách độ ram cho laptop, những điều cần lưu ý, và cách chọn loại RAM phù hợp.

Tại sao nên độ ram cho laptop?
- Cải thiện hiệu suất
Khi bạn nâng cấp RAM, máy tính của bạn sẽ có nhiều bộ nhớ hơn để xử lý các tác vụ. Điều này giúp laptop chạy mượt mà hơn, đặc biệt là khi bạn sử dụng các ứng dụng nặng như Photoshop, AutoCAD, hoặc chơi các game đòi hỏi cấu hình cao.
- Đa nhiệm tốt hơn
Nếu bạn thường xuyên mở nhiều tab trình duyệt hoặc chạy nhiều ứng dụng cùng lúc, việc nâng cấp RAM sẽ giúp máy tính của bạn xử lý các tác vụ này nhanh hơn mà không bị giật lag.
- Tăng tuổi thọ laptop
Nâng cấp RAM cũng có thể giúp tăng tuổi thọ của laptop. Khi máy tính có đủ RAM để xử lý các tác vụ, CPU sẽ không phải làm việc quá tải, giúp giảm nhiệt độ và kéo dài tuổi thọ của các linh kiện khác.
Cách kiểm tra laptop có thể độ ram hay không?
Trước khi độ ram laptop bạn cần kiểm tra xem laptop của mình có hỗ trợ nâng cấp RAM hay không. Dưới đây là các bước để kiểm tra:
1. Kiểm tra dung lượng ram hiện tại
Bạn có thể kiểm tra dung lượng RAM hiện tại của laptop bằng cách:
Windows: Nhấn chuột phải vào This PC hoặc My Computer, chọn Properties. Tại đây, bạn sẽ thấy thông tin về dung lượng RAM hiện tại.
macOS: Nhấp vào biểu tượng Apple ở góc trên bên trái, chọn About This Mac, và bạn sẽ thấy thông tin về dung lượng RAM.
2. Kiểm tra số khe cắm ram
Laptop thường có từ 1 đến 2 khe cắm RAM. Bạn có thể kiểm tra số khe cắm RAM bằng cách sử dụng phần mềm như CPU-Z (cho Windows) hoặc Mactracker (cho macOS). Các phần mềm này sẽ cung cấp thông tin chi tiết về số khe cắm RAM và dung lượng RAM tối đa mà laptop của bạn có thể hỗ trợ.
3. Kiểm tra dung lượng ram tối đa
Mỗi dòng laptop sẽ có giới hạn về dung lượng RAM tối đa mà nó có thể hỗ trợ. Bạn có thể tìm thông tin này trong hướng dẫn sử dụng của laptop hoặc tra cứu trên trang web của nhà sản xuất.

Cách chọn ram phù hợp cho laptop
Khi nâng cấp RAM, bạn cần chọn loại RAM phù hợp với laptop của mình. Dưới đây là các yếu tố cần lưu ý:
1. Loại ram
Hiện nay, có hai loại RAM phổ biến cho laptop là DDR3 và DDR4. Laptop đời cũ thường sử dụng DDR3, trong khi các dòng laptop mới hơn sử dụng DDR4. Bạn cần kiểm tra xem laptop của mình hỗ trợ loại RAM nào trước khi mua.
2. Bus ram
Bus RAM là tốc độ truyền dữ liệu của RAM, được đo bằng MHz. Khi nâng cấp RAM, bạn nên chọn loại RAM có bus tương đương hoặc cao hơn so với RAM hiện tại của laptop. Một số bus RAM phổ biến là:
DDR3: 1066 MHz, 1333 MHz, 1600 MHz.
DDR4: 2133 MHz, 2400 MHz, 2666 MHz.
3. Dung lượng ram
Dung lượng RAM tối thiểu mà bạn nên nâng cấp là 8GB để đảm bảo laptop có thể chạy mượt mà các ứng dụng thông thường. Nếu bạn sử dụng các ứng dụng nặng hoặc chơi game, bạn có thể nâng cấp lên 16GB hoặc 32GB tùy theo nhu cầu.
4. Hãng sản xuất ram
Có nhiều hãng sản xuất RAM uy tín như Kingston, Corsair, Crucial, và Samsung. Bạn nên chọn RAM từ các thương hiệu uy tín để đảm bảo chất lượng và độ bền.
![Hướng dẫn chi tiết độ ram cho laptop và những điều cần biết 2 Chi tiết] Cách lắp ram laptop đúng chuẩn như thế nào](https://khoavang.vn/resources/cache/600x314x1/Cach-lap-ram-laptop-1678862430.jpg)
Các bước độ ram cho laptop
Sau khi đã chọn được loại ram phù hợp, bạn có thể tiến hành độ ram cho laptop. Dưới đây là các bước cơ bản:
1. Chuẩn bị dụng cụ
Trước khi bắt đầu, bạn cần chuẩn bị các dụng cụ sau:
Tua vít nhỏ: Để mở nắp lưng của laptop.
RAM mới: Đã chọn đúng loại và dung lượng phù hợp.
Găng tay chống tĩnh điện (nếu có): Để tránh làm hỏng linh kiện do tĩnh điện.
2. Tắt laptop và tháo pin
Trước khi mở laptop, hãy tắt máy hoàn toàn và tháo pin (nếu laptop của bạn có pin rời). Điều này giúp đảm bảo an toàn trong quá trình nâng cấp.
3. Mở nắp lưng laptop
Sử dụng tua vít để mở nắp lưng của laptop. Hãy cẩn thận khi tháo các ốc vít và nhớ vị trí của chúng để dễ dàng lắp lại sau khi hoàn thành.
4. Tháo RAM cũ (nếu có)
Nếu laptop của bạn đã có RAM cũ và bạn muốn thay thế, hãy nhẹ nhàng tháo RAM cũ ra bằng cách đẩy nhẹ các chốt giữ RAM ở hai bên. RAM sẽ bật lên và bạn có thể dễ dàng lấy ra.
5. Lắp RAM mới
Lắp RAM mới vào khe cắm bằng cách đưa RAM vào khe theo góc nghiêng khoảng 30 độ, sau đó ấn nhẹ xuống cho đến khi RAM khớp vào chốt giữ. Đảm bảo rằng RAM đã được lắp chắc chắn.
6. Lắp lại nắp lưng và khởi động Laptop
Sau khi lắp RAM mới, hãy lắp lại nắp lưng và vặn chặt các ốc vít. Sau đó, bật laptop và kiểm tra xem máy đã nhận đủ dung lượng RAM mới hay chưa.

Kiểm tra sau khi nâng cấp RAM
Sau khi nâng cấp RAM, bạn cần kiểm tra xem laptop đã nhận đúng dung lượng RAM mới hay chưa. Bạn có thể kiểm tra bằng cách:
Windows: Nhấn chuột phải vào This PC hoặc My Computer, chọn Properties và kiểm tra dung lượng RAM.
macOS: Nhấp vào biểu tượng Apple, chọn About This Mac để xem dung lượng RAM.
Nếu laptop nhận đúng dung lượng RAM, quá trình nâng cấp đã thành công. Nếu không, hãy kiểm tra lại xem RAM đã được lắp đúng cách chưa hoặc thử lắp lại RAM.

Tại sao nên dùng ổ cứng di động?
Trong thời đại công nghệ số hiện nay, nhu cầu lưu trữ dữ liệu ngày càng tăng cao. Từ tài liệu công việc, hình ảnh, video cho đến các phần mềm và trò chơi, tất cả đều đòi hỏi một không gian lưu trữ lớn và an toàn. Ổ cứng di động đã trở thành một giải pháp phổ biến và hiệu quả cho việc lưu trữ dữ liệu.
Dung lượng lưu trữ đa dạng
Một trong những lý do chính khiến nhiều người lựa chọn ổ cứng di động là khả năng lưu trữ với dung lượng lớn. Hiện nay, ổ cứng di động có dung lượng từ 500GB đến 5TB hoặc thậm chí hơn, giúp bạn dễ dàng lưu trữ một lượng lớn dữ liệu mà không lo hết dung lượng.
Linh hoạt trong việc sử dụng
Ổ cứng di động có thể dễ dàng kết nối với nhiều thiết bị khác nhau như laptop, máy tính bàn, TV, và thậm chí là một số smartphone. Điều này mang lại sự linh hoạt trong việc chia sẻ và truy cập dữ liệu từ nhiều thiết bị khác nhau mà không cần phụ thuộc vào kết nối internet.

Sao lưu dữ liệu an toàn
Một trong những lợi ích lớn nhất của việc sử dụng ổ cứng di động là khả năng sao lưu dữ liệu một cách an toàn. Thay vì lưu trữ toàn bộ dữ liệu trên máy tính, bạn có thể sao lưu chúng vào ổ cứng di động để tránh mất mát dữ liệu do các sự cố như hỏng hóc ổ cứng, virus hoặc tấn công mạng.
Bảo vệ dữ liệu cá nhân
Nhiều ổ cứng di động hiện nay được trang bị các tính năng mã hóa dữ liệu và bảo mật bằng mật khẩu, giúp bảo vệ dữ liệu cá nhân của bạn khỏi những truy cập trái phép. Điều này đặc biệt quan trọng nếu bạn lưu trữ các tài liệu nhạy cảm hoặc thông tin cá nhân quan trọng.
Thiết kế nhỏ gọn
Ổ cứng di động có thiết kế nhỏ gọn, nhẹ và dễ dàng mang theo bên mình. Bạn có thể bỏ ổ cứng vào túi xách, balo hoặc thậm chí là túi quần mà không gặp bất kỳ khó khăn nào. Điều này giúp bạn có thể mang theo dữ liệu của mình mọi lúc mọi nơi, đặc biệt là khi đi công tác hoặc du lịch.
Kết nối đơn giản
Việc sử dụng ổ cứng di động rất đơn giản. Bạn chỉ cần kết nối ổ cứng với máy tính hoặc thiết bị khác qua cổng USB hoặc USB-C, và ngay lập tức có thể truy cập dữ liệu. Không cần cài đặt phần mềm phức tạp, chỉ cần cắm và sử dụng.
Sử dụng ổ cứng di động tiết kiệm chi phí lưu trữ
- Giá thành hợp lý
So với các phương thức lưu trữ khác như đám mây (cloud storage), ổ cứng di động có giá thành hợp lý hơn rất nhiều, đặc biệt là khi bạn cần lưu trữ một lượng dữ liệu lớn. Bạn chỉ cần trả một lần để mua ổ cứng và có thể sử dụng trong nhiều năm mà không phải trả phí hàng tháng như các dịch vụ lưu trữ đám mây.
- Độ bền cao
Ổ cứng di động hiện đại thường được thiết kế với độ bền cao, có khả năng chống sốc, chống nước và chống bụi. Điều này giúp bảo vệ dữ liệu của bạn khỏi các tác động vật lý và kéo dài tuổi thọ của ổ cứng, giúp bạn tiết kiệm chi phí thay thế hoặc sửa chữa.
- Không phụ thuộc vào Internet
Một trong những hạn chế của lưu trữ đám mây là bạn cần có kết nối internet để truy cập dữ liệu. Tuy nhiên, với ổ cứng di động, bạn có thể truy cập dữ liệu mọi lúc mọi nơi mà không cần phải lo lắng về kết nối mạng. Điều này đặc biệt hữu ích khi bạn ở những nơi không có internet hoặc khi cần truy cập dữ liệu nhanh chóng.
- Không giới hạn băng thông
Khi sử dụng các dịch vụ lưu trữ đám mây, bạn có thể gặp phải giới hạn về băng thông hoặc tốc độ tải lên/tải xuống, đặc biệt là khi truyền tải các tệp lớn. Với ổ cứng di động, bạn không phải lo lắng về vấn đề này, vì tốc độ truyền dữ liệu chỉ phụ thuộc vào khả năng của ổ cứng và cổng kết nối.
Các câu hỏi thường gặp (FAQ)
1. Nâng cấp RAM có làm mất bảo hành laptop không?
Điều này phụ thuộc vào chính sách bảo hành của từng hãng sản xuất. Một số hãng cho phép người dùng tự nâng cấp RAM mà không ảnh hưởng đến bảo hành, trong khi một số hãng khác có thể yêu cầu bạn mang máy đến trung tâm bảo hành để thực hiện việc nâng cấp.
2. Có thể nâng cấp RAM cho mọi loại laptop không?
Không phải tất cả các loại laptop đều có thể nâng cấp RAM. Một số dòng laptop, đặc biệt là các dòng ultrabook hoặc MacBook, có RAM được hàn chết trên bo mạch chủ và không thể nâng cấp. Bạn cần kiểm tra thông tin của laptop trước khi quyết định nâng cấp.
3. Nâng cấp RAM có giúp chơi game mượt hơn không?
Việc nâng cấp RAM có thể giúp cải thiện hiệu suất chơi game, đặc biệt là khi bạn chơi các game yêu cầu nhiều bộ nhớ. Tuy nhiên, để chơi game mượt mà hơn, bạn cũng cần có card đồ họa và CPU đủ mạnh.
4. Có thể kết hợp RAM cũ và RAM mới không?
Bạn có thể kết hợp RAM cũ và RAM mới nếu chúng có cùng loại (DDR3 hoặc DDR4) và cùng bus. Tuy nhiên, để đảm bảo hiệu suất tốt nhất, bạn nên sử dụng hai thanh RAM cùng dung lượng và cùng bus.
5. Nên nâng cấp RAM lên bao nhiêu GB?
Dung lượng RAM tối thiểu mà bạn nên nâng cấp là 8GB để đảm bảo laptop có thể xử lý tốt các tác vụ thông thường. Nếu bạn sử dụng các ứng dụng nặng hoặc chơi game, bạn có thể nâng cấp lên 16GB hoặc 32GB tùy theo nhu cầu.
Kết luận
Nâng cấp RAM là một trong những cách hiệu quả nhất để cải thiện hiệu suất của laptop mà không cần phải mua máy mới. Tuy nhiên, trước khi nâng cấp, bạn cần kiểm tra kỹ thông tin về loại RAM mà laptop hỗ trợ và chọn loại RAM phù hợp. Hy vọng với những hướng dẫn chi tiết trong bài viết này, bạn sẽ dễ dàng thực hiện việc nâng cấp RAM cho laptop của mình và tận hưởng hiệu suất mượt mà hơn.
Tham khảo: Nguyễn Kim
- Những ưu điểm MG MG7 được giới mê xe lựa chọn
- Mỹ nam ngôn tình hot nhất hiện tại: Tổng tài từ phim đến đời, hẹn hò bí mật với Kim Ji Won suốt 10 năm?
- Tết này đi đâu ‘săn’ hoa anh đào nở hồng rực?
- Khởi công nâng cấp đường dẫn lên cầu Trần Văn Sớm sau phản ánh của Báo Giao thông
- Chi tiết về tử vi tuổi Ất Tỵ 1965 – Nam mạng năm 2025