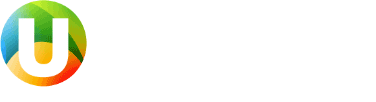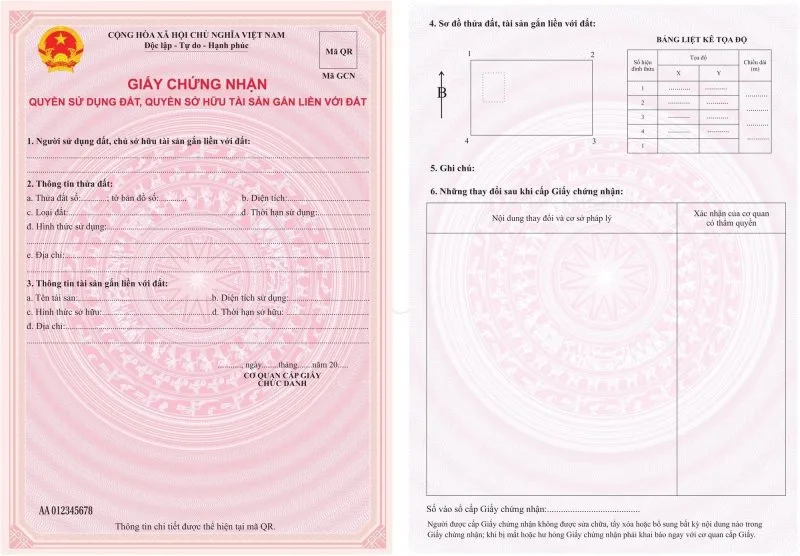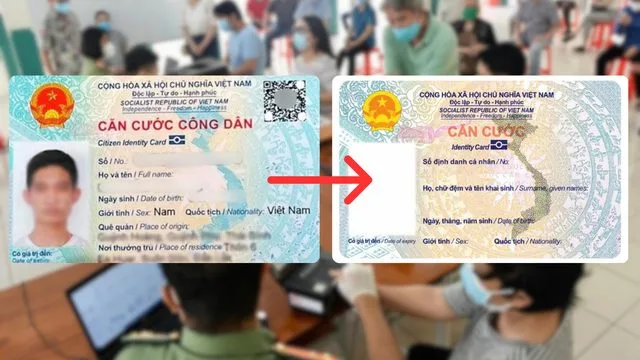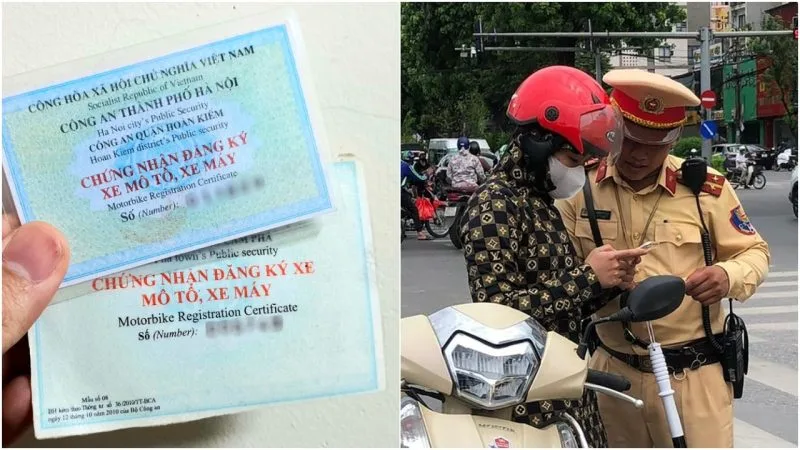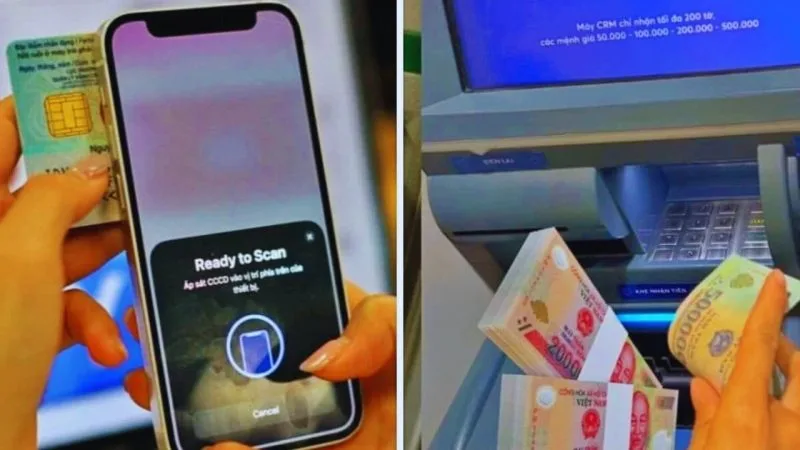Không cần cài đặt nhiều phần mềm trên máy tính mà vẫn có thể quay màn hình laptop một cách dễ dàng. Hãy tìm hiểu cách quay màn hình laptop nhanh chóng, không cần cài đặt phần mềm. Hướng dẫn chi tiết cho Windows, MacBook, đảm bảo dễ thực hiện và hiệu quả.
Việc quay màn hình laptop ngày càng trở nên phổ biến trong công việc, học tập và giải trí. Thay vì phải cài đặt các phần mềm phức tạp, bạn hoàn toàn có thể sử dụng các tính năng sẵn có trên hệ điều hành để quay màn hình một cách nhanh chóng. Bài viết này sẽ hướng dẫn bạn cách quay màn hình laptop trên cả Windows và MacBook, tiết kiệm thời gian và không cần tải thêm bất kỳ phần mềm nào.
Lợi ích của việc quay màn hình laptop không cần phần mềm
Tiết kiệm thời gian
Bạn không cần mất thời gian tìm kiếm, tải và cài đặt các phần mềm quay màn hình laptop. Điều này đặc biệt hữu ích khi bạn cần quay gấp nội dung trên màn hình.
Không tiêu tốn tài nguyên hệ thống
Các phần mềm quay màn hình laptop thường yêu cầu cấu hình máy cao và có thể làm chậm laptop của bạn. Việc sử dụng các công cụ sẵn có giúp tiết kiệm dung lượng và đảm bảo máy tính hoạt động mượt mà hơn.
Phù hợp với nhu cầu cơ bản
Nếu bạn chỉ cần quay màn hình laptop để chia sẻ bài giảng, hướng dẫn hoặc ghi lại nội dung cuộc họp, thì các tính năng tích hợp trên laptop là đủ để đáp ứng nhu cầu.

Hướng dẫn quay màn hình laptop HĐH Windows
Sử dụng Game Bar trên Windows 10 và Windows 11
Game Bar là công cụ tích hợp sẵn trong Windows, cho phép người dùng quay màn hình laptop mà không cần cài thêm phần mềm.
Cách thực hiện:
Kích hoạt Game Bar:
- Nhấn tổ hợp phím Windows + G để mở Game Bar.
- Nếu Game Bar không hoạt động, bạn cần kiểm tra xem tính năng này đã được bật chưa:
- Vào Settings > Gaming > Xbox Game Bar và chuyển nút sang chế độ On.
Bắt đầu quay:
- Nhấn tổ hợp phím Windows + Alt + R để bắt đầu quay màn hình.
- Một thanh công cụ nhỏ sẽ xuất hiện ở góc màn hình, cho phép bạn theo dõi quá trình quay.
Dừng quay:
- Nhấn lại Windows + Alt + R để dừng quay.
- File video sẽ được lưu tự động trong thư mục Videos > Captures.
Lưu ý:
Game Bar không hỗ trợ quay toàn bộ màn hình mà chỉ quay được các cửa sổ ứng dụng. Nếu cần quay toàn bộ màn hình, bạn có thể sử dụng công cụ khác.
Sử dụng PowerPoint để quay màn hình
Ít ai biết rằng PowerPoint cũng có tính năng quay màn hình laptop rất tiện lợi.
Cách thực hiện:
- Mở PowerPoint, tạo một file mới.
- Chọn Insert > Screen Recording.
- Chọn vùng màn hình cần quay hoặc quay toàn bộ màn hình.
- Nhấn Record để bắt đầu quay.
- Khi hoàn tất, nhấn Stop. Video sẽ được chèn trực tiếp vào slide. Bạn có thể lưu file này dưới dạng video MP4.
- Sử dụng ứng dụng ghi màn hình tích hợp (Screen Recorder)
- Trên một số laptop của các hãng như ASUS, HP hoặc Dell, có sẵn ứng dụng ghi màn hình tích hợp trong hệ thống.
Cách kiểm tra:
Tìm kiếm trong menu Start với từ khóa Screen Recorder hoặc Capture để xem laptop của bạn có hỗ trợ tính năng này hay không.

Hướng dẫn quay màn hình trên MacBook
- Sử dụng QuickTime Player
- QuickTime Player là công cụ tích hợp sẵn trên macOS, hỗ trợ quay màn hình nhanh chóng.
Cách thực hiện:
- Mở QuickTime Player từ Finder hoặc Launchpad.
- Chọn File > New Screen Recording.
Tùy chỉnh:
- Nhấn vào biểu tượng mũi tên bên cạnh nút ghi để chọn nguồn âm thanh (micro hoặc không).
- Nhấn Record để bắt đầu quay.
- Kéo thả để chọn vùng quay hoặc nhấn vào màn hình để quay toàn bộ.
- Nhấn Stop trên thanh công cụ ở góc màn hình để dừng quay.
- Lưu file video vào vị trí mong muốn.
- Sử dụng tổ hợp phím trên macOS Mojave trở lên
- Với macOS Mojave hoặc các phiên bản mới hơn, Apple đã tích hợp công cụ quay màn hình tiện lợi.
Cách thực hiện:
- Nhấn tổ hợp phím Command + Shift + 5.
- Một thanh công cụ sẽ xuất hiện với các tùy chọn:
Quay toàn bộ màn hình.
- Quay một phần màn hình.
- Ghi âm thanh từ micro.
- Chọn chế độ phù hợp và nhấn Record để bắt đầu quay.
- Nhấn Stop trên thanh công cụ hoặc nhấn Command + Control + Esc để dừng quay.
- Một số mẹo để quay màn hình hiệu quả hơn
- Dọn dẹp màn hình trước khi quay:
- Loại bỏ các thông báo, biểu tượng không cần thiết để video trông chuyên nghiệp hơn.
- Chọn chế độ âm thanh phù hợp:
- Nếu cần thu âm, đảm bảo rằng micro hoạt động tốt và không có tiếng ồn xung quanh.
Kiểm tra trước khi quay:
- Chạy thử công cụ quay để đảm bảo không có lỗi xảy ra trong quá trình ghi hình.
Sử dụng phím tắt:
- Ghi nhớ các tổ hợp phím tắt sẽ giúp bạn thao tác nhanh hơn.

Các câu hỏi thường gặp khi quay màn hình laptop (FAQ)
Có thể quay màn hình laptop kèm âm thanh không?
Có, cả Game Bar (Windows) và QuickTime Player (MacBook) đều hỗ trợ thu âm thanh từ micro.
File video quay màn hình laptop được lưu ở đâu?
- Trên Windows: Video thường được lưu trong thư mục Videos > Captures.
- Trên MacBook: Bạn có thể chọn vị trí lưu khi dừng quay hoặc mặc định lưu trên Desktop.
Có cần phải cài thêm phần mềm để quay màn hình laptop không?
Không cần, các công cụ tích hợp trên hệ điều hành là đủ cho hầu hết nhu cầu cơ bản.
Kết luận
Quay màn hình laptop mà không cần cài đặt phần mềm là một giải pháp nhanh gọn và hiệu quả. Với các tính năng tích hợp sẵn trên Windows và MacBook, bạn có thể dễ dàng ghi lại những nội dung quan trọng chỉ trong vài thao tác. Hy vọng bài viết đã cung cấp đầy đủ thông tin để bạn thực hiện thành công.
Tham khảo thêm các mẹo vặt hữu ích khác tại website: https://www.nguyenkim.com/
- Uyển Ân: Lần đầu đóng cảnh nóng, tôi phải nhờ đến sự giúp đỡ của 1 người
- 4 phim Hàn 18+ nóng bỏng nhất 3 năm gần đây: Quá đáng tiếc nếu bỏ lỡ
- Hoàn thành giải phóng mặt bằng đường Hồ Chí Minh đoạn Chơn Thành – Đức Hòa trong tháng 11
- Châu Tuyết Vân gây sửng sốt hôm nay: Lọt Top 100 người ảnh hưởng nhất, giành luôn 2 HCV thế giới
- Ảnh hưởng của sốt rét tới thai phụ và thai nhi