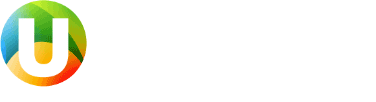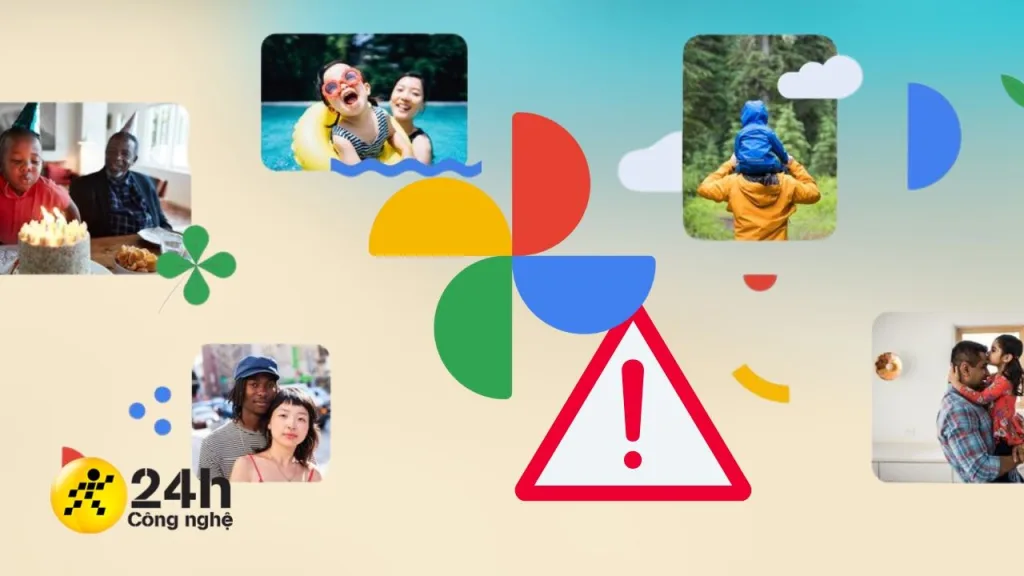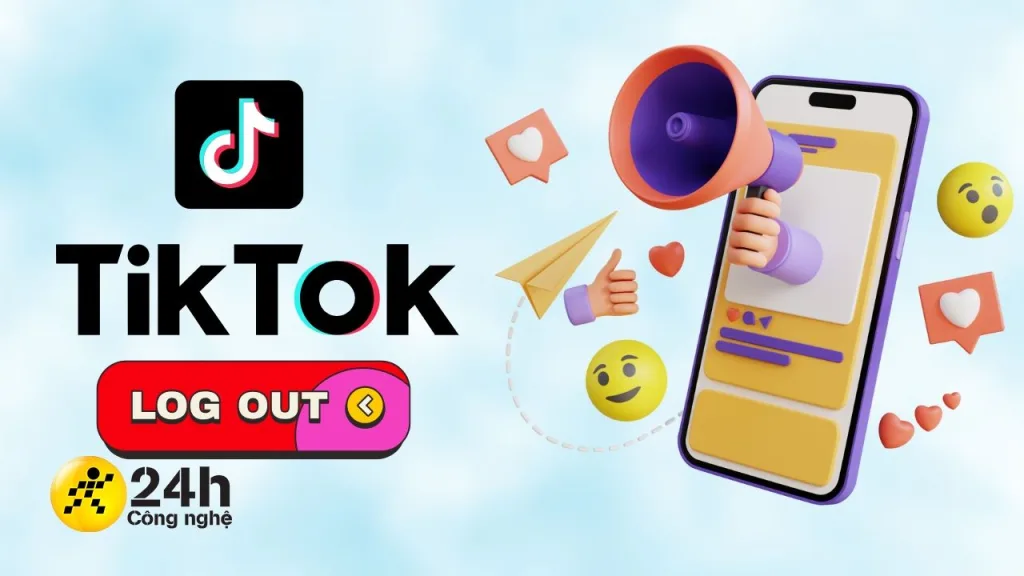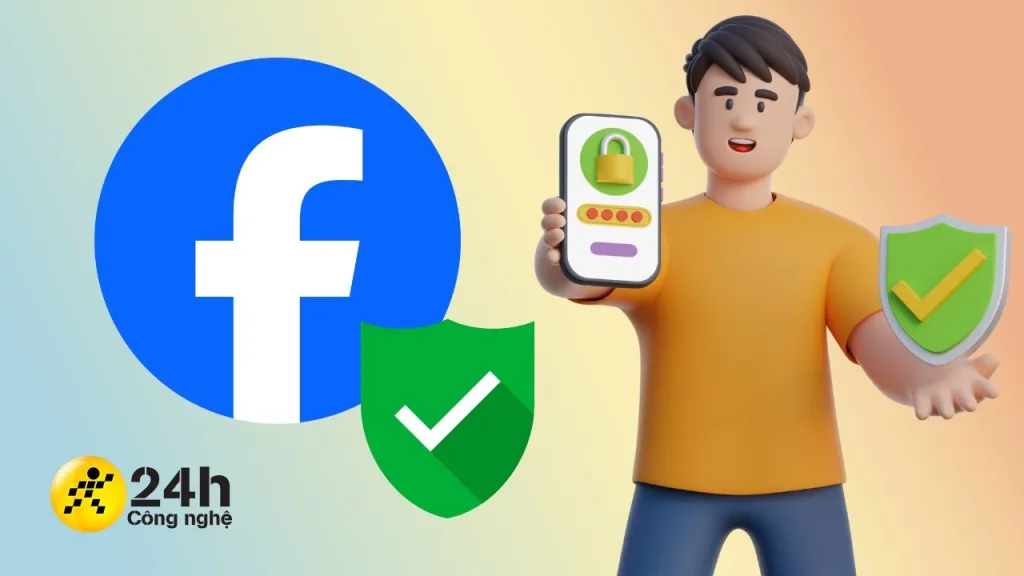Bàn phím laptop Dell bị liệt một số nút là vấn đề phổ biến mà nhiều người dùng gặp phải. Điều này không chỉ gây khó chịu mà còn ảnh hưởng nghiêm trọng đến công việc và trải nghiệm sử dụng. Trong bài viết này, chúng tôi sẽ giúp bạn hiểu rõ nguyên nhân và cách khắc phục hiệu quả vấn đề này.
Bàn phím laptop Dell bị liệt một số nút? Tìm hiểu nguyên nhân và các cách sửa chữa đơn giản, hiệu quả ngay tại nhà hoặc với sự trợ giúp của chuyên gia.
Nguyên Nhân Bàn Phím Laptop Dell Bị Liệt Một Số Nút
1. Bụi Bẩn và Chất Lỏng Kẹt Dưới Phím
Bàn phím laptop thường xuyên tiếp xúc với môi trường bên ngoài, dễ bị bám bụi hoặc chất lỏng. Nếu không vệ sinh định kỳ, bụi và chất lỏng có thể kẹt dưới các phím, làm chúng bị liệt.
2. Lỗi Phần Mềm hoặc Driver
Driver của bàn phím bị hỏng hoặc lỗi phần mềm có thể dẫn đến tình trạng một số phím không hoạt động. Điều này thường xảy ra sau khi cập nhật Windows hoặc cài đặt phần mềm mới.
3. Lỗi Phần Cứng
Phần cứng bị hỏng, như cáp kết nối giữa bàn phím và bo mạch chính, cũng là nguyên nhân phổ biến. Điều này có thể xảy ra do va đập mạnh hoặc sử dụng lâu ngày.
4. Tuổi Thọ Bàn Phím Đã Hết
Sau một thời gian dài sử dụng, các linh kiện trong bàn phím có thể bị mòn, làm giảm khả năng hoạt động của một số phím.

Cách Khắc Phục Bàn Phím Laptop Dell Bị Liệt Một Số Nút
1. Kiểm Tra và Vệ Sinh Bàn Phím
Bước 1: Tắt Laptop và Tháo Nguồn
Đảm bảo rằng bạn đã tắt hoàn toàn laptop và rút dây nguồn để tránh rủi ro điện giật.
Bước 2: Vệ Sinh Bàn Phím
- Sử dụng chổi cọ mềm hoặc bình xịt khí nén để làm sạch bụi dưới các phím.
- Nếu nghi ngờ có chất lỏng, bạn có thể tháo phím và lau nhẹ bằng khăn mềm tẩm cồn isopropyl.
Bước 3: Lắp Lại và Kiểm Tra
Sau khi vệ sinh, lắp lại các phím và khởi động lại máy để kiểm tra tình trạng.
2. Cập Nhật hoặc Cài Lại Driver Bàn Phím
Bước 1: Kiểm Tra Driver
- Nhấn tổ hợp phím Windows + X, chọn Device Manager.
- Tìm mục Keyboards, nhấp chuột phải vào bàn phím và chọn Update Driver.
Bước 2: Gỡ Cài Đặt Driver
- Nếu cập nhật không hiệu quả, thử gỡ driver bằng cách chọn Uninstall Device.
- Khởi động lại máy để Windows tự động cài lại driver mới.
3. Sử Dụng Bàn Phím Ngoài
Nếu bạn cần sử dụng gấp, việc kết nối một bàn phím ngoài qua cổng USB hoặc Bluetooth là giải pháp tạm thời.
4. Mang Đến Trung Tâm Sửa Chữa
Nếu các phương pháp trên không hiệu quả, bạn nên mang laptop đến trung tâm bảo hành hoặc sửa chữa uy tín để được kiểm tra và thay thế linh kiện.

Lưu Ý Khi Sử Dụng Để Tránh Bàn Phím Bị Liệt
1. Vệ Sinh Định Kỳ
Vệ sinh bàn phím ít nhất một lần mỗi tháng để ngăn ngừa bụi bẩn tích tụ.
2. Tránh Ăn Uống Gần Laptop
Chất lỏng và vụn thức ăn là nguyên nhân hàng đầu gây liệt phím. Hãy giữ khu vực làm việc sạch sẽ.
3. Sử Dụng Phụ Kiện Bảo Vệ
Sử dụng miếng phủ bàn phím bằng silicon để bảo vệ bàn phím khỏi bụi và nước.
4. Sử Dụng Đúng Cách
Nhấn phím nhẹ nhàng, tránh gõ mạnh để kéo dài tuổi thọ bàn phím

Khi Nào Nên Thay Thế Bàn Phím Laptop Dell?
- Khi phím không thể sửa chữa: Nếu sau khi vệ sinh và cập nhật driver mà bàn phím vẫn không hoạt động, bạn nên thay thế.
- Khi nhiều phím bị liệt: Nếu số lượng phím không hoạt động tăng lên, điều này cho thấy bàn phím đã bị hỏng nghiêm trọng.
- Khi bàn phím gây gián đoạn công việc: Để đảm bảo hiệu suất làm việc, hãy thay bàn phím khi tình trạng liệt phím ảnh hưởng lớn.
Kết Luận
Bàn phím laptop Dell bị liệt một số nút là vấn đề không hiếm gặp nhưng có thể khắc phục được nếu biết cách. Hãy bắt đầu bằng việc kiểm tra nguyên nhân và thử các phương pháp sửa chữa đơn giản. Nếu không thành công, đừng ngần ngại nhờ đến sự trợ giúp của chuyên gia để đảm bảo laptop của bạn hoạt động tốt nhất.
Hy vọng bài viết này giúp bạn giải quyết vấn đề và nâng cao trải nghiệm sử dụng laptop Dell.
Tham khảo thêm các mẹo vặt hữu ích khác tại website: https://www.nguyenkim.com/
- Bật mí 5 cách tìm iPhone bị mất bằng số điện thoại đơn giản và hiệu quả
- Khám phá thành phố Takamatsu
- Hướng dẫn cách lái ô tô trong thành phố cho người mới tập lái
- Mỹ nhân cổ trang đẹp ma mị nhất màn ảnh Hoa ngữ hiện tại: Đẳng cấp visual ở phim mới không ai dám chê
- Mê Mẫn Với Top 30 Địa Điểm Du Lịch Hải Phòng Không Thể Bỏ Qua