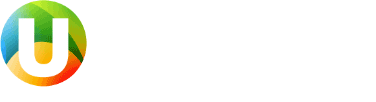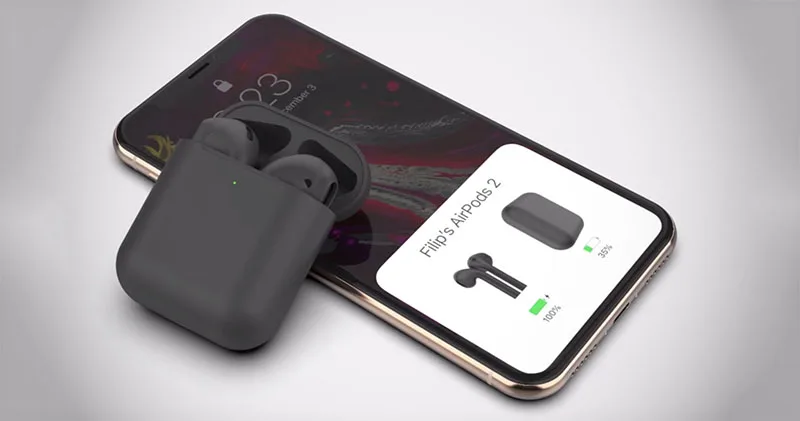Dọn rác laptop nhanh chóng giúp máy tính hoạt động mượt mà hơn. Khám phá 6 cách dọn rác laptop siêu nhanh, từ xóa file tạm đến dọn dẹp ổ đĩa và sử dụng phần mềm tối ưu hóa. Giúp laptop của bạn chạy nhanh hơn chỉ trong vài bước!
Laptop là công cụ quan trọng trong công việc và học tập hàng ngày. Tuy nhiên, theo thời gian, lượng dữ liệu rác không cần thiết sẽ tích tụ trên máy tính, khiến hiệu suất giảm sút, khởi động chậm và nhiều vấn đề khó chịu khác. Vậy làm thế nào để dọn rác laptop một cách nhanh chóng mà vẫn đảm bảo hiệu quả? Bài viết này sẽ chia sẻ 6 cách dọn rác laptop siêu nhanh, giúp bạn tăng cường hiệu suất sử dụng máy tính ngay lập tức.
Tại sao bạn cần dọn rác laptop thường xuyên?
Laptop sau một thời gian sử dụng thường bị chậm do bộ nhớ đầy vì các file tạm, file rác hoặc dữ liệu không cần thiết. Những nguyên nhân chính bao gồm:
- File tạm do hệ điều hành và trình duyệt sinh ra.
- Các ứng dụng đã cài đặt nhưng không còn sử dụng.
- Tập tin rác từ phần mềm lẫu trữ trong hệ thống.
- Cache trình duyệt tích tụ luân phiên, dẫn đến đầy dung lượng.
Việc dọn rác laptop thường xuyên mang lại những lợi ích lớn:
- Tăng hiệu suất: Laptop chạy mượt mà hơn, giảm tình trạng giật lag.
- Giảm nguy cơ lỗi hệ thống: Dọn rác laptop giúp bảo vệ hệ điều hành và file cài đặt.
- Tối ưu hóa dung lượng: Giải phóng không gian để bạn lưu trữ file quan trọng.
- Kéo dài tuổi thọ: Laptop không phải làm việc với dữ liệu đề dày, giảm hao mòn phần cứng.

6 cách dọn rác laptop siêu nhanh, dễ thực hiện
Sử dụng công cụ Disk Cleanup trên Windows
Một trong những cách đơn giản nhất để dọn rác laptop trên Windows là sử dụng công cụ Disk Cleanup. Công cụ này có thể tự động tìm kiếm và loại bỏ các tệp không cần thiết, chẳng hạn như tệp tạm thời, tệp hệ thống cũ, và các tệp nhật ký (log files). Đây là một bước đầu tiên cực kỳ hữu ích.
Cách thực hiện:
- Nhấn tổ hợp phím Windows + S và tìm kiếm “Disk Cleanup”.
- Chọn ổ đĩa muốn dọn dẹp (thường là ổ C).
- Nhấn vào OK, công cụ sẽ quét ổ đĩa và hiển thị danh sách các loại tệp có thể dọn dẹp.
- Chọn các mục cần xóa và nhấn OK để bắt đầu dọn rác.
Lưu ý: Bạn có thể chọn “Clean up system files” để dọn dẹp thêm các tệp hệ thống cũ, giúp giải phóng thêm không gian lưu trữ.
Xóa các tệp tạm thời bằng Run Command
Một cách nhanh chóng để dọn các tệp tạm thời là sử dụng lệnh Run trên Windows. Các tệp tạm thời này được tạo ra khi bạn sử dụng các ứng dụng hoặc duyệt web, và lâu dần sẽ chiếm không gian bộ nhớ.
Cách thực hiện:
- Nhấn tổ hợp phím Windows + R để mở cửa sổ Run.
- Gõ %temp% và nhấn Enter. Đây là thư mục chứa các tệp tạm thời.
- Chọn tất cả các tệp trong thư mục và xóa chúng (nhấn Ctrl + A rồi nhấn Delete).
Lưu ý: Nếu hệ thống yêu cầu quyền quản trị viên để xóa tệp, bạn có thể bỏ qua các tệp mà không thể xóa được.

Sử dụng phần mềm CCleaner
CCleaner là một phần mềm miễn phí được nhiều người dùng tin cậy để dọn rác, tối ưu hóa hệ thống và xóa các tệp không cần thiết. Phần mềm này không chỉ giúp dọn dẹp các tệp rác mà còn có tính năng sửa lỗi registry, xóa lịch sử trình duyệt và dọn dẹp bộ nhớ cache.
Cách thực hiện:
- Tải và cài đặt phần mềm CCleaner từ trang chủ.
- Mở ứng dụng và chọn Run Cleaner để quét và xóa các tệp không cần thiết.
- Bạn có thể chọn quét các trình duyệt web, các chương trình không sử dụng nữa và tối ưu hóa hệ thống.
Lưu ý: CCleaner có thể xóa cả các tệp trong hệ thống, vì vậy hãy kiểm tra cẩn thận trước khi dọn dẹp.
Xóa các chương trình không cần thiết
Một nguyên nhân chính khiến laptop bị chậm là sự tích tụ của các chương trình không sử dụng, chiếm dụng tài nguyên hệ thống và dung lượng ổ đĩa. Việc gỡ bỏ các ứng dụng không cần thiết sẽ giúp laptop hoạt động mượt mà hơn.
Cách thực hiện:
- Mở Control Panel và chọn Programs > Programs and Features.
- Duyệt qua danh sách các chương trình đã cài đặt và gỡ bỏ những chương trình không sử dụng đến.
- Chọn chương trình bạn muốn gỡ bỏ và nhấn Uninstall.
Lưu ý: Tránh gỡ bỏ các phần mềm quan trọng hoặc phần mềm hệ thống mà bạn không chắc chắn.
Dọn dẹp bộ nhớ cache của trình duyệt
Bộ nhớ cache của trình duyệt giúp tải nhanh các trang web mà bạn truy cập thường xuyên. Tuy nhiên, theo thời gian, bộ nhớ cache sẽ trở nên cồng kềnh và chiếm nhiều dung lượng. Xóa bộ nhớ cache giúp giải phóng không gian và cải thiện tốc độ duyệt web.
Cách thực hiện:
- Mở trình duyệt web (Chrome, Firefox, Edge, v.v.).
- Vào Settings > Privacy & Security.
- Tìm mục Clear browsing data và chọn xóa bộ nhớ cache và lịch sử duyệt web.
Lưu ý: Hãy chắc chắn chỉ xóa bộ nhớ cache mà không xóa mật khẩu hay các dữ liệu quan trọng khác.

Quản lý các tệp tải về và dọn dẹp thư mục Downloads
Trong quá trình sử dụng laptop, các tệp tải về từ internet sẽ tích tụ trong thư mục Downloads. Nhiều tệp này có thể không còn cần thiết sau một thời gian sử dụng. Dọn dẹp thư mục này giúp bạn giải phóng dung lượng ổ đĩa.
Cách thực hiện:
- Mở thư mục Downloads.
- Xem xét các tệp và xóa những tệp không cần thiết.
- Bạn cũng có thể di chuyển các tệp quan trọng sang thư mục khác để giữ chúng không bị xóa nhầm.
Lưu ý: Hãy kiểm tra các tệp trước khi xóa để đảm bảo không xóa những tài liệu quan trọng.
Kết luận
Việc dọn rác laptop là một bước quan trọng để giúp máy tính hoạt động nhanh chóng và hiệu quả hơn. Với 6 cách dọn rác laptop siêu nhanh trên, bạn có thể dễ dàng giải phóng dung lượng ổ đĩa và tăng cường hiệu suất làm việc. Hãy thực hiện những cách này thường xuyên để laptop của bạn luôn mượt mà, không bị chậm đi theo thời gian.
Tham khảo thêm các mẹo vặt hữu ích khác tại website: https://www.nguyenkim.com/
- Còn bao nhiêu ngày nữa đến tết 2025
- Lan Ngọc đang làm gì?
- Cách Xử Lý Ghế Sofa Bị Mốc – Kinh Nghiệm Từ Chuyên Gia
- Chủ tịch UBND tỉnh Đồng Nai chúc mừng Ngày Nhà giáo Việt Nam
- 10 mẫu xe số đẹp cho nữ 2022 tốt bền nhất thời trang giá từ 18tr
- Mưa ngập lối, Tp.Vinh tính phương án điều xe đặc dụng đưa học sinh về nhà