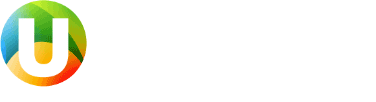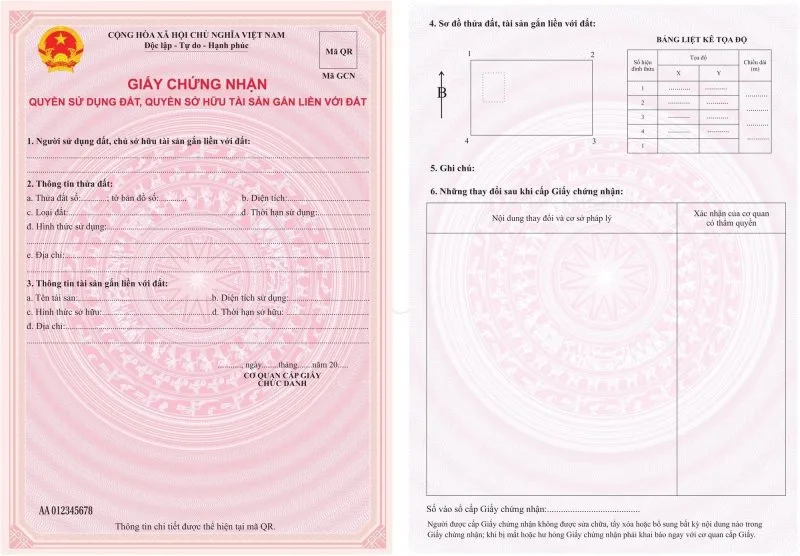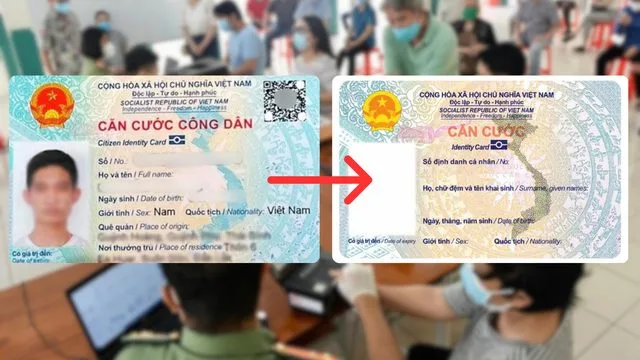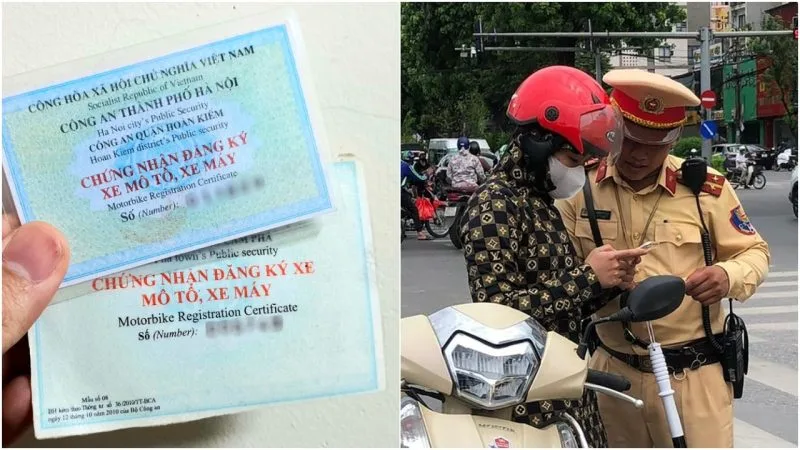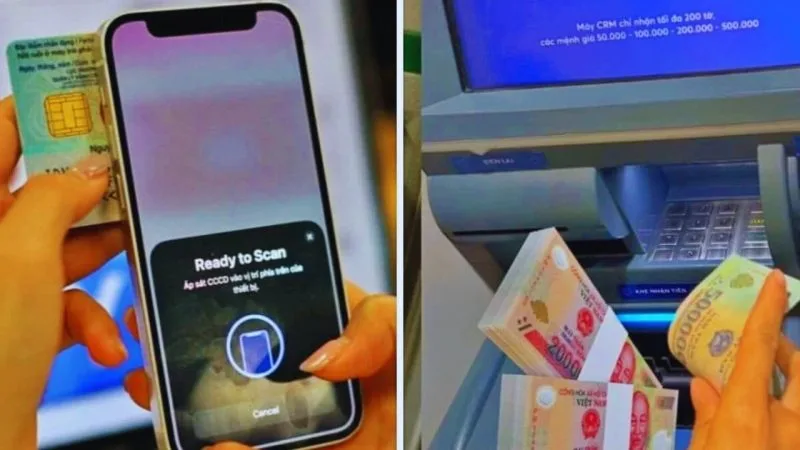Để phòng trường hợp laptop bị mất và không biết làm sao để tìm lại? Hãy tham khảo 3 cách tìm laptop bị mất đơn giản, dễ làm trong bài viết này để nhanh chóng lấy lại chiếc laptop yêu quý của mình.
Mất laptop là một trong những trải nghiệm không ai muốn gặp phải, đặc biệt khi trong máy có chứa nhiều dữ liệu quan trọng. Tuy nhiên, nếu không may gặp phải tình huống này, đừng vội hoảng loạn! Có một số cách đơn giản nhưng hiệu quả giúp bạn tìm lại chiếc laptop bị mất. Bài viết này sẽ bật mí cho bạn 3 cách tìm laptop bị mất dễ làm, giúp bạn lấy lại chiếc laptop nhanh chóng mà không phải tốn quá nhiều công sức.
Tại sao bạn cần tìm laptop bị mất?
Laptop là một thiết bị quan trọng trong công việc, học tập và giải trí. Một khi mất đi, bạn không chỉ mất một thiết bị công nghệ mà còn mất đi rất nhiều dữ liệu quan trọng, bao gồm tài liệu, hình ảnh, video, và các mật khẩu lưu trữ. Nếu bạn không sao lưu thường xuyên, việc mất laptop có thể gây ra rất nhiều phiền toái. Do đó, việc tìm lại laptop là rất quan trọng để bảo vệ dữ liệu của bạn và tránh những rủi ro liên quan đến bảo mật.
Sử dụng Tính năng Find My Device của Windows
Nếu bạn sử dụng laptop chạy hệ điều hành Windows 10 hoặc Windows 11, tính năng Find My Device (Tìm thiết bị của tôi) là một công cụ cực kỳ hữu ích để giúp bạn xác định vị trí để tìm laptop bị mất.
Các bước sử dụng Find My Device:
Bật tính năng Find My Device trước khi mất laptop:
- Trước khi tìm laptop bị mất, bạn cần đảm bảo rằng tính năng Find My Device đã được bật. Để làm điều này, vào Cài đặt > Cập nhật & Bảo mật > Tìm thiết bị của tôi.
- Kích hoạt tính năng này bằng cách chọn Bật.
Truy cập tài khoản Microsoft của bạn:
- Truy cập vào trang web Find My Device trên máy tính khác hoặc điện thoại.
- Đăng nhập vào tài khoản Microsoft Window mà bạn sử dụng trên laptop bị mất.
Xác định vị trí laptop:
- Sau khi đăng nhập, bạn sẽ thấy danh sách các thiết bị đã đăng ký với tài khoản Microsoft của bạn. Chọn Laptop bị mất và chọn Tìm.
- Hệ thống sẽ hiển thị vị trí hiện tại của laptop trên bản đồ nếu laptop có kết nối Internet.

Điều khiển laptop từ xa:
- Nếu laptop của bạn đang bật và kết nối Internet, bạn có thể thực hiện các hành động như phát âm thanh, xóa dữ liệu từ xa, hoặc khóa thiết bị để bảo vệ thông tin cá nhân.
Lưu ý:
- Tính năng Find My Device chỉ hoạt động nếu laptop của bạn có kết nối Internet.
- Nếu laptop của bạn đã bị tắt nguồn hoặc không kết nối Internet, tính năng này sẽ không thể xác định vị trí.
Sử dụng Tính năng Find My Mac của Apple
Đối với người dùng MacBook, Apple cung cấp một tính năng tuyệt vời gọi là Find My Mac, giúp bạn tìm laptop bị mất của mình trong trường hợp bị mất. Nếu bạn đã kích hoạt tính năng này trước khi mất máy, việc tìm lại MacBook sẽ dễ dàng hơn bao giờ hết.
Các bước sử dụng Find My Mac:
Đảm bảo tính năng Find My Mac đã được bật:
- Trước khi laptop bị mất, hãy chắc chắn rằng tính năng Find My Mac đã được kích hoạt. Để làm điều này, vào System Preferences > Apple ID > iCloud.
- Tại đây, đảm bảo rằng mục Find My Mac đã được bật.
Truy cập vào iCloud.com:
- Trên một thiết bị khác, truy cập vào trang web iCloud.com và đăng nhập bằng tài khoản Apple ID mà bạn sử dụng trên MacBook bị mất.

Tìm MacBook bị mất:
- Sau khi đăng nhập thành công, chọn Find My iPhone (mặc dù tên gọi là “Find My iPhone”, tính năng này hỗ trợ tìm tất cả các thiết bị của Apple, bao gồm MacBook).
- Bạn sẽ thấy danh sách tất cả các thiết bị Apple được kết nối với tài khoản Apple ID của bạn. Chọn MacBook và bạn sẽ thấy vị trí của máy trên bản đồ.
Điều khiển từ xa:
Bạn có thể lựa chọn một trong các tùy chọn như Phát âm thanh (để tìm máy trong phạm vi gần), Chế độ Mất (để khóa máy và hiển thị thông báo liên hệ), hoặc Xóa dữ liệu từ xa (để bảo vệ thông tin cá nhân).
Lưu ý:
- Tính năng này chỉ hoạt động khi MacBook của bạn có kết nối Internet.
- Bạn cũng có thể sử dụng ứng dụng Find My trên iPhone hoặc iPad để tìm MacBook.
Sử dụng phần mềm theo dõi của bên thứ ba
Ngoài các tính năng tích hợp sẵn của Windows và macOS, bạn cũng có thể sử dụng phần mềm theo dõi của bên thứ ba để giúp bạn tìm laptop bị mất. Các phần mềm này thường cung cấp nhiều tính năng mạnh mẽ hơn, bao gồm việc theo dõi qua GPS, chụp ảnh từ xa, và ghi lại các hoạt động của kẻ trộm.
Một số phần mềm theo dõi phổ biến bao gồm:
- Prey Anti Theft: Đây là một phần mềm theo dõi miễn phí và có sẵn trên cả Windows và macOS. Prey cung cấp nhiều tính năng như xác định vị trí thiết bị, khóa màn hình từ xa, và gửi báo cáo chi tiết về các hoạt động của thiết bị bị mất.
- LoJack for Laptops: Đây là một phần mềm trả phí giúp bạn theo dõi laptop bị mất và có thể làm việc với lực lượng cảnh sát để tìm laptop bị mất của bạn. LoJack sử dụng công nghệ GPS và Wi-Fi để định vị laptop chính xác.

Cách cài đặt phần mềm theo dõi:
- Trước khi mất laptop, hãy cài đặt phần mềm theo dõi vào máy của bạn. Hầu hết các phần mềm này yêu cầu bạn tạo một tài khoản và thiết lập quyền truy cập từ xa.
- Sau khi mất laptop, đăng nhập vào tài khoản của bạn từ một thiết bị khác để theo dõi vị trí laptop và thực hiện các thao tác như khóa máy, xóa dữ liệu từ xa hoặc theo dõi hành vi của kẻ trộm.
Lưu ý:
- Các phần mềm theo dõi này yêu cầu phải được cài đặt trước khi laptop bị mất.
- Một số phần mềm có tính năng miễn phí, nhưng để tận dụng đầy đủ tính năng, bạn có thể cần phải trả phí.
Kết luận
Mất laptop là một tình huống khó khăn, nhưng đừng vội tuyệt vọng. Với ba cách tìm laptop bị mất đơn giản mà hiệu quả mà chúng tôi vừa chia sẻ, bạn hoàn toàn có thể tăng cơ hội tìm lại chiếc laptop của mình. Hãy nhớ rằng việc sử dụng tính năng tìm kiếm của hệ điều hành hoặc cài đặt phần mềm theo dõi từ trước là những giải pháp tuyệt vời giúp bảo vệ thiết bị của bạn.
Hy vọng rằng với bài viết này, bạn đã có thêm những thông tin hữu ích và biết cách xử lý khi gặp phải tình huống bị mất và muốn tìm laptop bị mất. Chúc bạn may mắn và luôn bảo vệ được thiết bị của mình an toàn!
Tham khảo thêm các mẹo vặt hữu ích khác tại website: https://www.nguyenkim.com/
- Đại học Duy Tân đổi bằng tốt nghiệp bác sĩ Răng Hàm Mặt cho sinh viên
- Các mẫu thiết kế phòng bếp nhà ống chuẩn theo phong thuỷ
- Những công dụng tuyệt vời khi niềng răng
- Hot nhất lúc này: Bạn gái Huỳnh Hiểu Minh rút khỏi MXH, tài tử bị hàng nghìn người tẩy chay sau cái cúi đầu 90 độ
- Em trai Phạm Băng Băng nhan sắc thảm họa nhìn như sinh viên 8 năm chưa ra nổi trường, diễn dở tệ bị chê khắp MXH