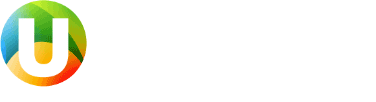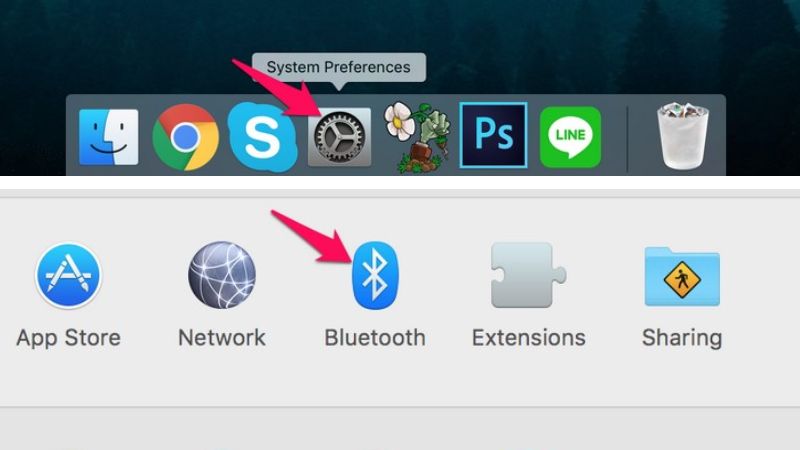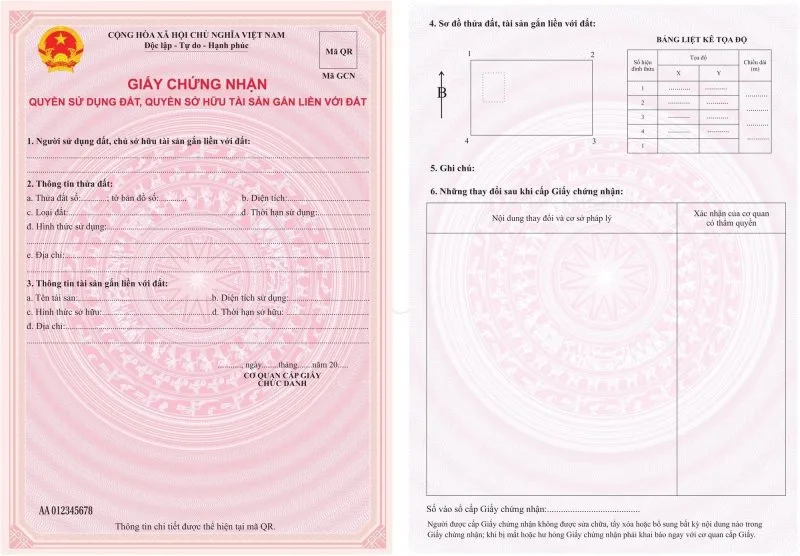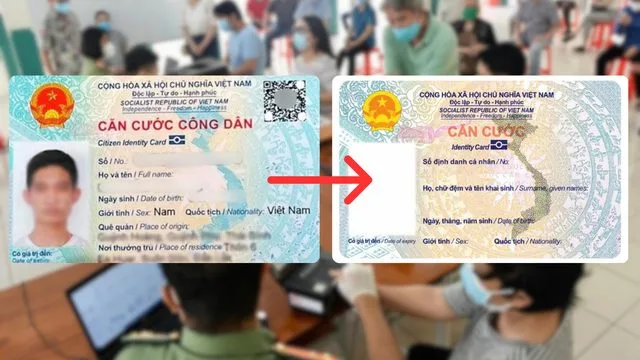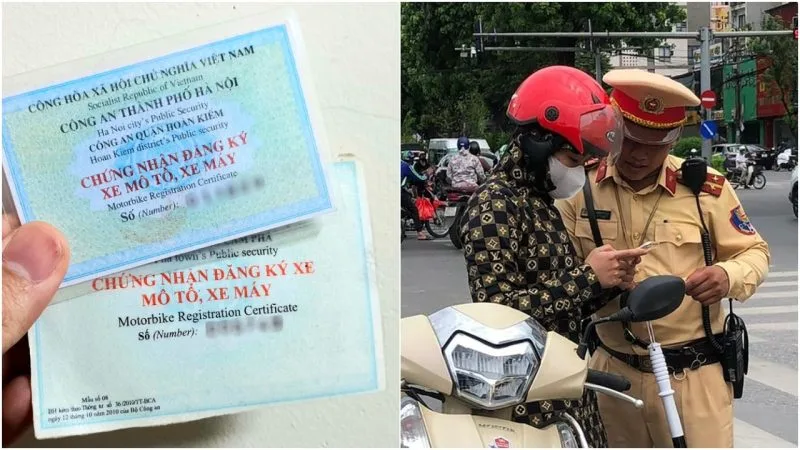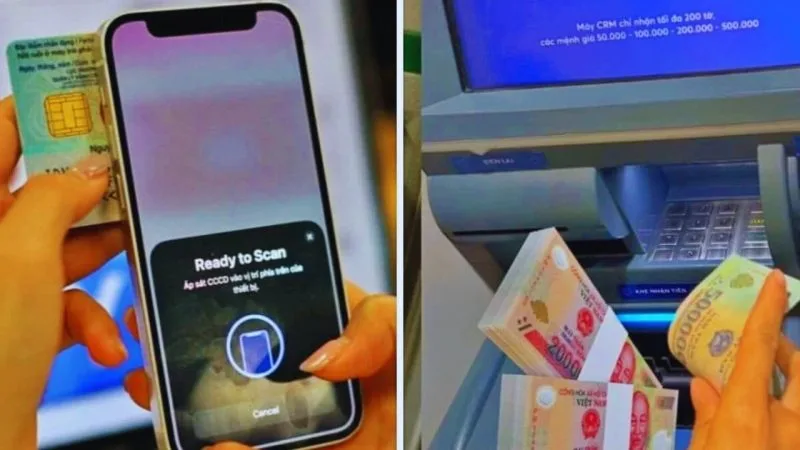Tìm hiểu cách kết nối Bluetooth trên laptop với các hệ điều hành Windows 8, Windows 10, Windows 11 và MacBook chi tiết, dễ hiểu. Hướng dẫn đầy đủ từng bước giúp bạn kết nối nhanh chóng và hiệu quả.
Bluetooth là một công nghệ không dây phổ biến, cho phép kết nối Bluetooth trên laptop với nhiều thiết bị khác như tai nghe, loa, chuột, bàn phím, điện thoại, hoặc các thiết bị thông minh khác. Tuy nhiên, việc kết nối Bluetooth trên các hệ điều hành khác nhau như Windows 8, Windows 10, Windows 11 hay macOS có thể gây khó khăn cho một số người dùng.
Trong bài viết này, chúng tôi sẽ hướng dẫn bạn cách kết nối Bluetooth trên laptop từng bước, áp dụng cho Windows 8, 10, 11 và MacBook, đảm bảo bạn có thể thực hiện một cách nhanh chóng và dễ dàng.
Vì Sao Nên Kết Nối Bluetooth Với Laptop?
Bluetooth là một công nghệ không dây mạnh mẽ, mang đến sự tiện lợi và linh hoạt trong việc kết nối các thiết bị với laptop. Dưới đây là những lý do vì sao bạn nên sử dụng kết nối kết nối Bluetooth trên laptop:
Kết Nối Không Dây Tiện Lợi
Bluetooth giúp bạn loại bỏ những rắc rối của dây cáp, mang lại sự gọn gàng và linh hoạt khi sử dụng laptop. Bạn có thể kết nối với nhiều thiết bị như:
- Tai nghe không dây, loa Bluetooth để nghe nhạc hoặc họp trực tuyến.
- Chuột và bàn phím không dây, giúp cải thiện không gian làm việc.
- Điện thoại hoặc máy tính bảng để chia sẻ dữ liệu nhanh chóng.

Dễ Dàng Sử Dụng
Công nghệ Bluetooth được thiết kế để dễ sử dụng, với quy trình kết nối Bluetooth trên laptop đơn giản mà không cần ứng dụng bên thứ ba. Chỉ cần bật Bluetooth trên cả hai thiết bị và thực hiện ghép đôi.
Hỗ Trợ Đa Nhiệm
Kết nối Bluetooth trên laptop giúp bạn làm việc hiệu quả hơn:
- Nghe nhạc hoặc nhận cuộc gọi: Tai nghe Bluetooth cho phép bạn nghe nhạc và nhận cuộc gọi mà không cần giữ điện thoại bên mình.
- Chia sẻ dữ liệu nhanh chóng: Bạn có thể truyền tải dữ liệu giữa điện thoại và laptop mà không cần dây cáp.
Tiết Kiệm Pin và Hiệu Quả Năng Lượng
So với Wi-Fi hoặc các phương thức kết nối không dây khác, kết nối Bluetooth trên laptop tiêu thụ ít năng lượng hơn. Điều này rất hữu ích khi sử dụng thiết bị di động như tai nghe hoặc chuột không dây.
Hỗ Trợ Đa Thiết Bị Cùng Lúc
Bluetooth cho phép bạn kết nối nhiều thiết bị với laptop cùng một lúc. Ví dụ: bạn có thể vừa sử dụng chuột không dây, vừa phát nhạc qua loa Bluetooth.
Tương Thích Rộng Rãi
Công nghệ Bluetooth có mặt trên hầu hết các thiết bị điện tử hiện nay, từ tai nghe, loa, chuột, bàn phím đến smartphone và smartwatch. Điều này giúp bạn dễ dàng kết nối và sử dụng mà không cần lo lắng về tính tương thích.
An Toàn và Bảo Mật
Bluetooth hiện đại đi kèm với nhiều tính năng bảo mật như mã hóa dữ liệu và mã ghép đôi (PIN), giúp đảm bảo kết nối an toàn khi truyền dữ liệu hoặc sử dụng thiết bị ngoại vi.
Ứng Dụng Trong Nhiều Lĩnh Vực
Bluetooth không chỉ hữu ích trong công việc mà còn rất phổ biến trong các lĩnh vực giải trí và sức khỏe:
- Giải trí: Kết nối loa Bluetooth để phát nhạc hoặc xem phim.
- Thể thao: Sử dụng đồng hồ thông minh hoặc thiết bị đếm bước kết nối với laptop để quản lý sức khỏe.
- Tại sao máy giặt LG báo lỗi CL? Làm thế nào để khắc phục?
- Các đèn tín hiệu giao thông trên tuyến tránh Long Xuyên đã được chiếu sáng
- Visual chấn động của LUNAS ở Concert “Chông gai”, Lan Ngọc làm gì mà chiếm spotlight?
- 20+ Mẫu phòng ngủ lãng mạn cho những cặp đôi đẹp nhất
- Nhan sắc của mỹ nam Hoa ngữ này lạ lắm: Lên phim xấu cay mắt, ngoài đời đẹp dữ dội làm chị em gục ngã